How to Activate the Office Remotely on Your PC?
Users cannot always carry their PC/Laptop with them everywhere like their phones. Sometimes, they may need to access their document file, presentation file, etc. In that case, it would be very convenient if they could somehow remotely access Microsoft Office files from their mobile phones.
Thankfully, Windows users can access and edit their PC files and apps using a Microsoft application called “Microsoft Remote Desktop Assistant”. In order to use Office remotely, the Remote Desktop Assistant application must be downloaded on their PC. Similarly, to access files, a client app also has to be downloaded on the mobile device.
This article will elaborate on activating Office files remotely on your PC.
How to Activate the Office Remotely on Your PC?
To access office files remotely on the PC, follow the steps exhibited below.
Step 1: Download Remote Desktop Assistant
Visit the official Microsoft website to download the “Microsoft Remote Desktop Assistant” on your computer system. Locate the “Download” button and click on it to download the desired app:
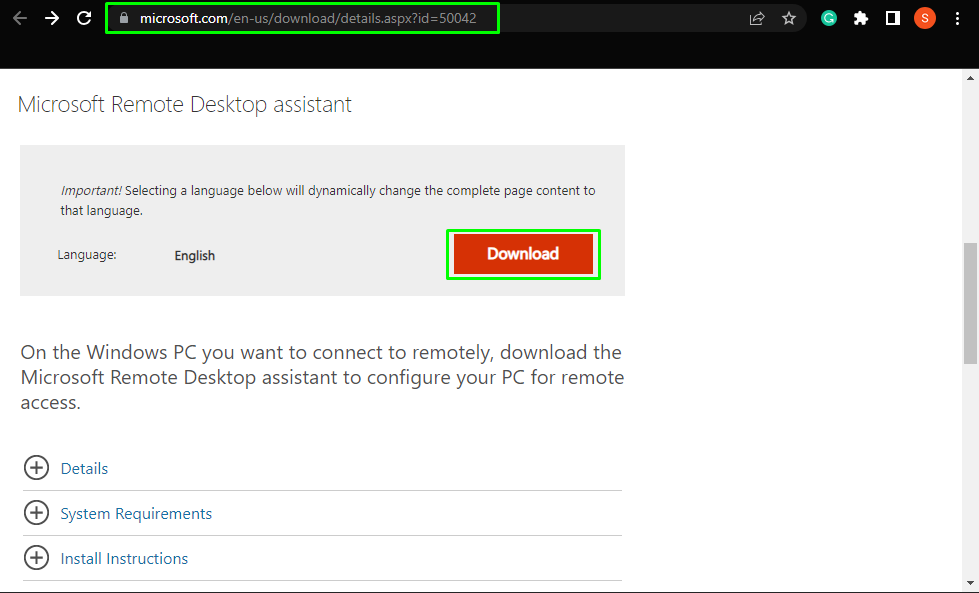
Step 2: Install Microsoft Remote Desktop Assistant
Open the downloaded file and hit on the “Install” button to begin the installation:
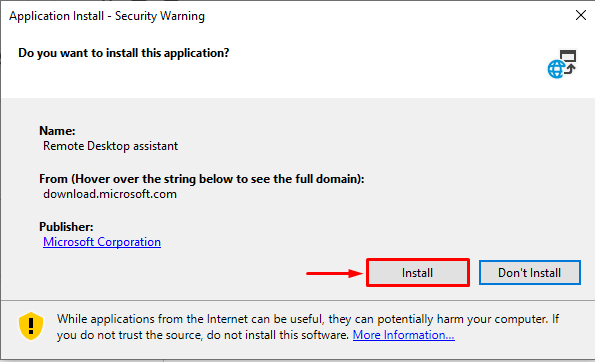
Once you hit the Install button, the installation process will initiate promptly:
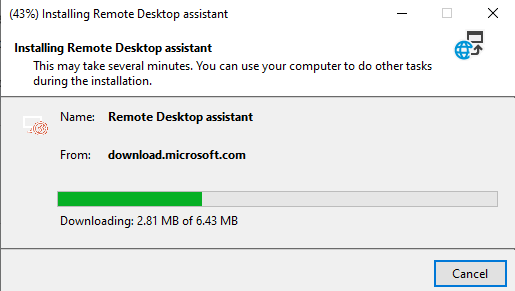
Next, hit the “Accept” button to proceed with the installation:
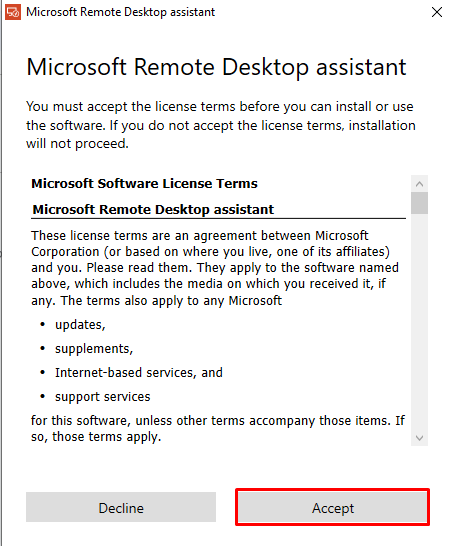
Step 3: Setting Up the Application
After installation, the application will start the setup process. First, it prompts the user to add the Remote Access password. To do that, click on the “Got it” button:
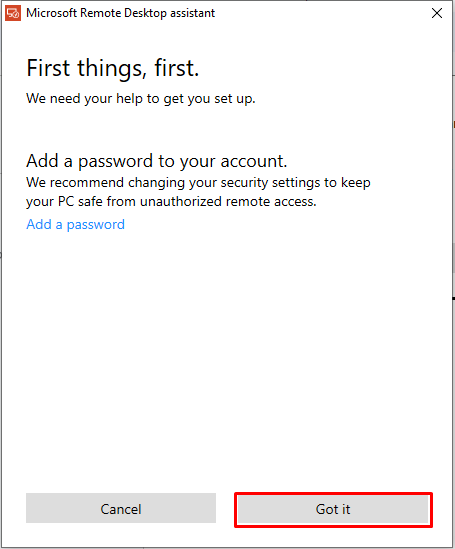
After that, the user will be informed about the necessary changes that are required for the “Remote Desktop Assistant” to access the PC remotely. Press the “Get Started” button to move forward:
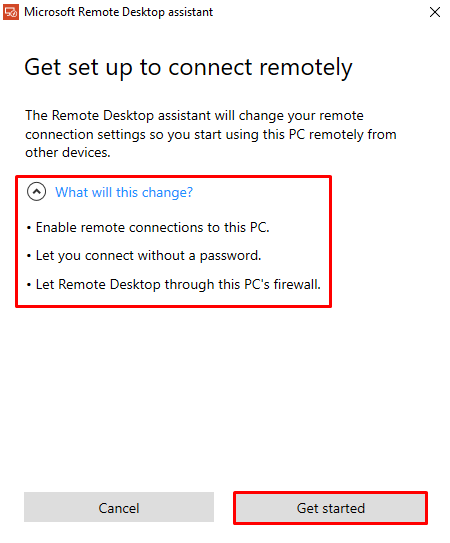
Step 4: Using Microsoft Remote Desktop Assistant
Users can remotely connect to the PC using three different methods, including Scan Code, Copy to Clipboard, and Save this connection as a file:
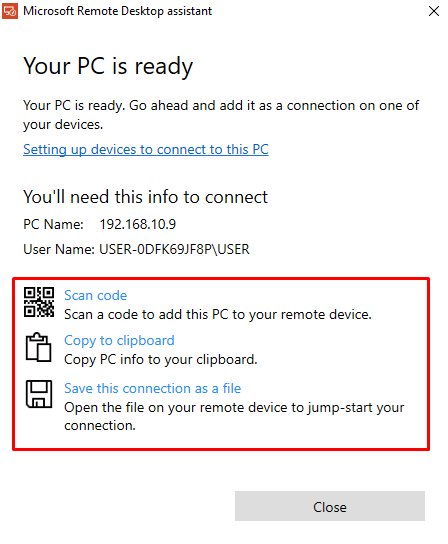
Step 5: Install Remote Desktop on Your Phone
To remotely access the PC using the Scan Code method, the users must download the Remote Desktop Client application on their phones. To do that, open “Play Store” and search for the “Remote Desktop” application. Open the application and click on the “Install” button:
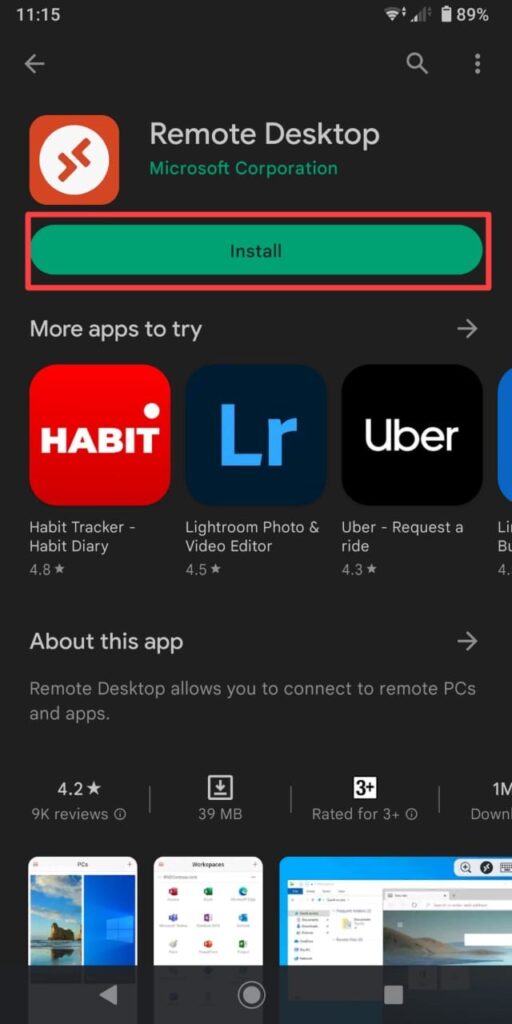
Step 6: Launch Remote Desktop Application
Click on the “Open” button to launch the remote desktop:
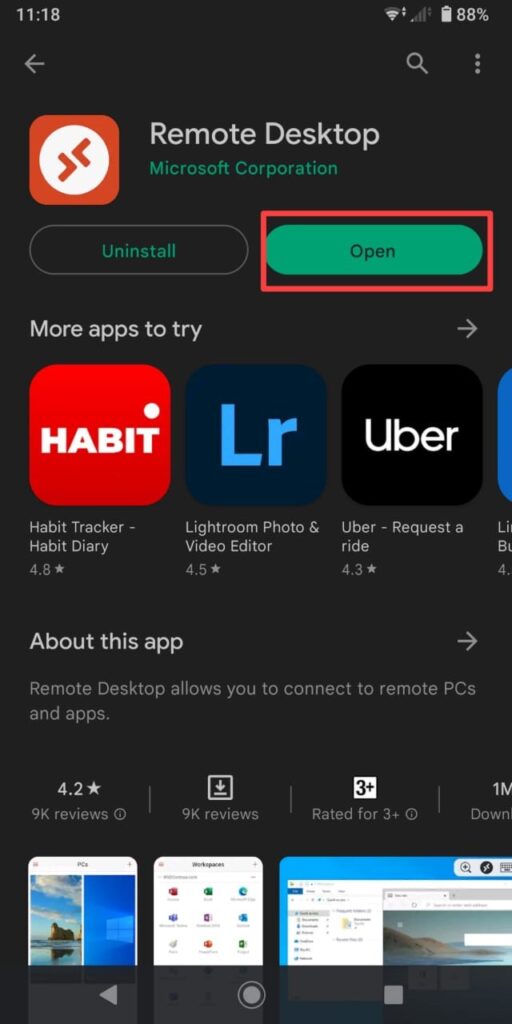
Once the app is opened, hit the “Accept” button to proceed further:
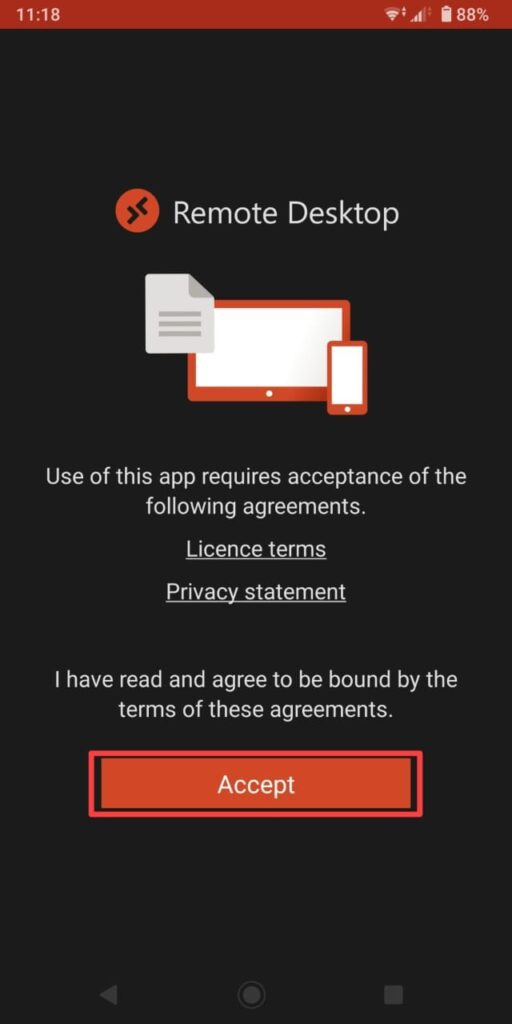
Step 7: Connect to the PC
Click on the “+” icon to establish a connection with a PC:
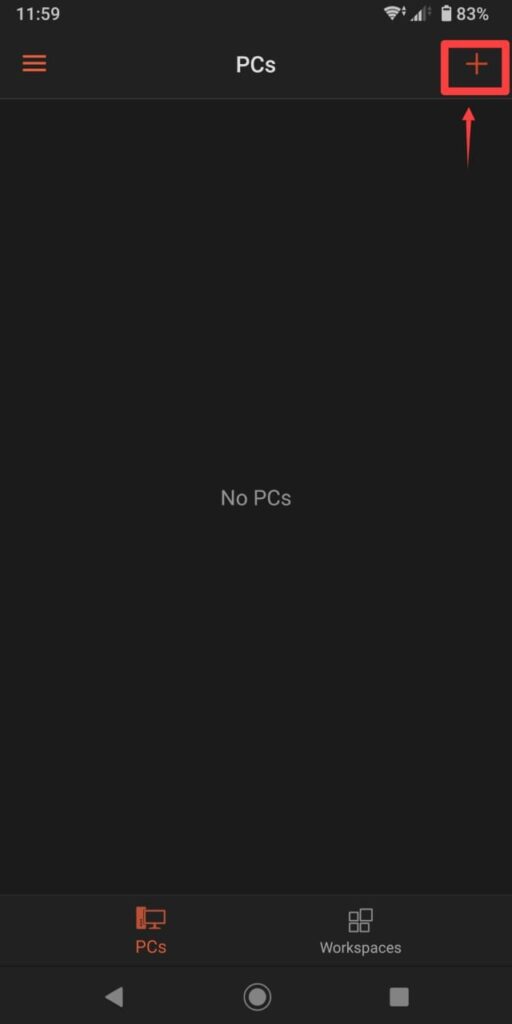
Next, tap on the “Add PC” option:
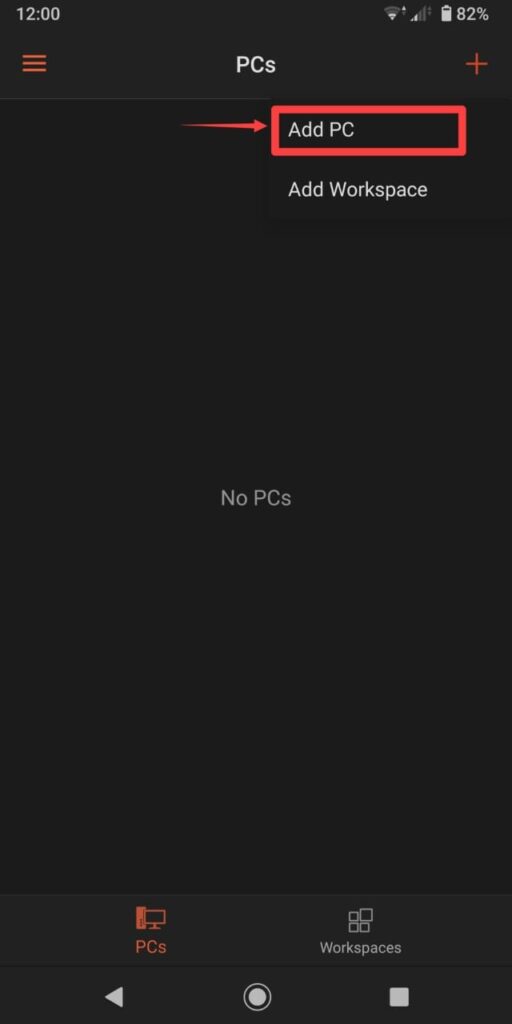
Step 8: Provide the PC info
From your PC Microsoft Remote Desktop Assistant application, note the below-highlighted information:
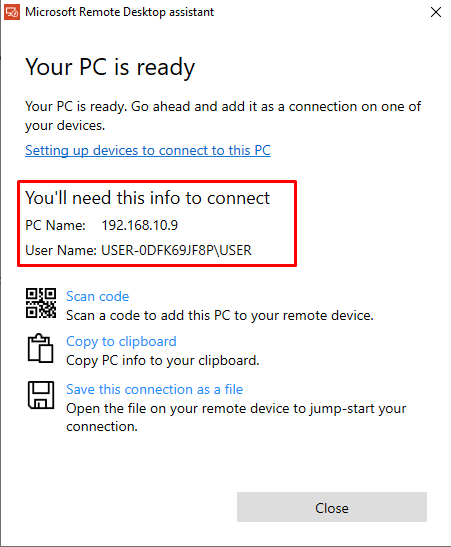
Next, in the “PC NAME” text box, specify the numbers (IP address) written in the “PC Name” section of the desktop assistant application. After that, hit the “Save” button:
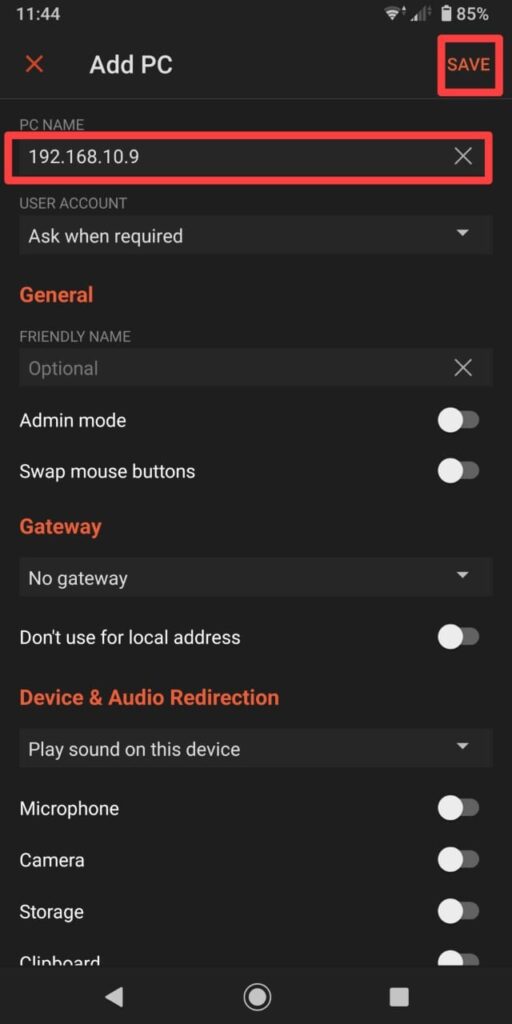
Upon doing so, the PC will be added to the PCs list on the home screen:
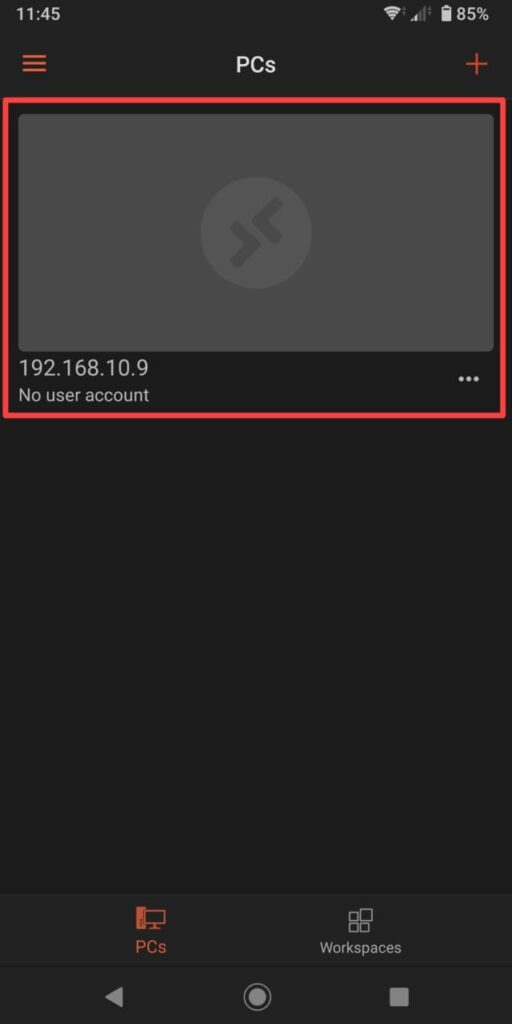
Click on the PC to remotely access it from the phone. The user will be requested to enter the “USERNAME”. Provide the valid “User Name” mentioned in the info provided by the remote desktop assistant application and hit the “Continue” button:
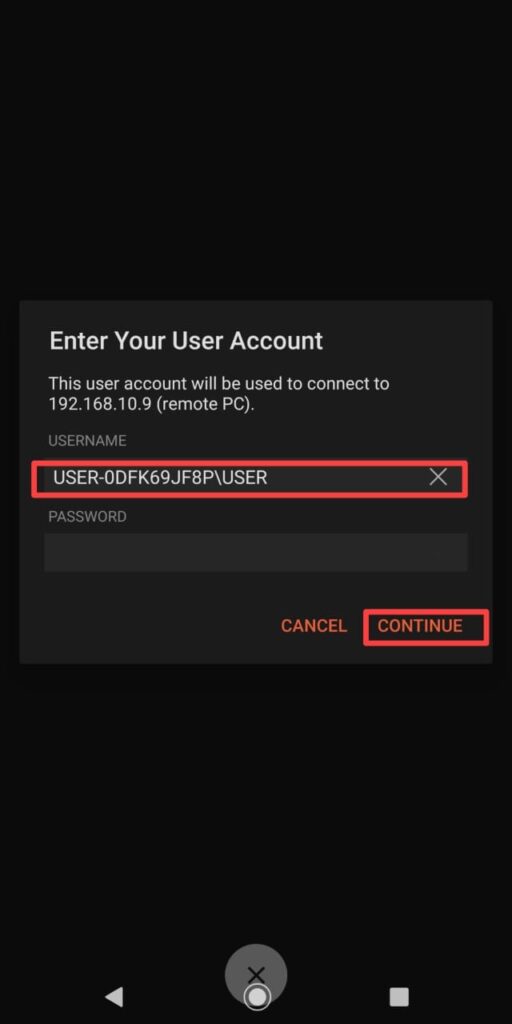
Step 9: Use Office Remotely From the PC
After this, users will be able to access and use the PC from their mobile device:
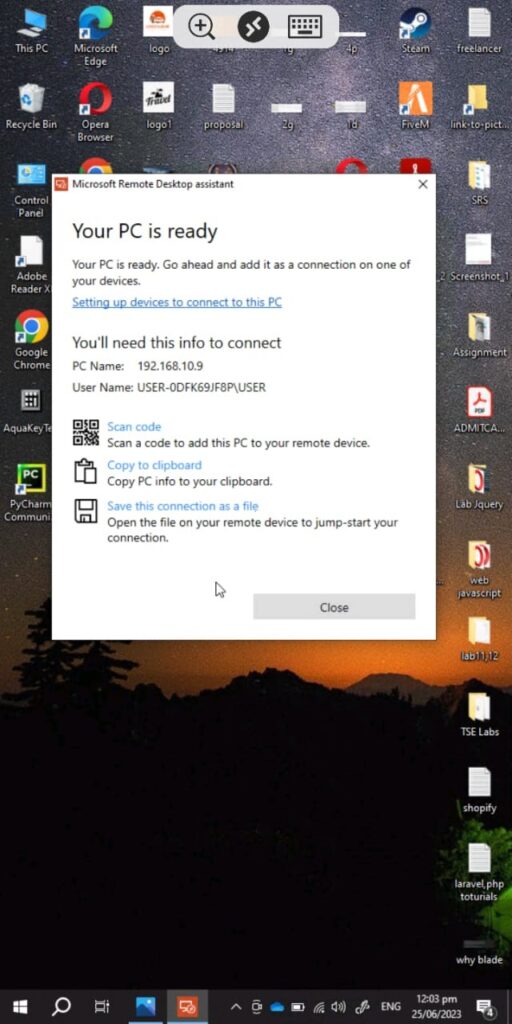
Controls for Using PC remotely: Drag the cursor on the mobile screen by swiping on the screen. In order to click on something, move the cursor over the desired location and tap anywhere on the mobile screen.
Users can access any Office files using the above-mentioned controls. For instance, let’s open a new Microsoft Word file. For this purpose, drag the cursor to the search icon in the Start menu and tap on the “keyboard” icon as highlighted below:
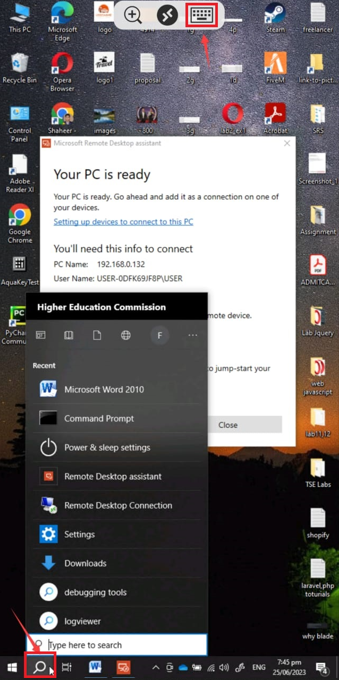
Next, type in “Word” in the search bar:
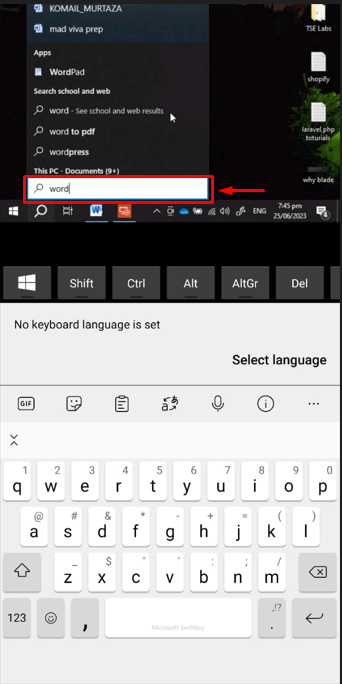
Then, hide the keyboard, drag the cursor to the “Microsoft Word” application, and tap anywhere on the screen:
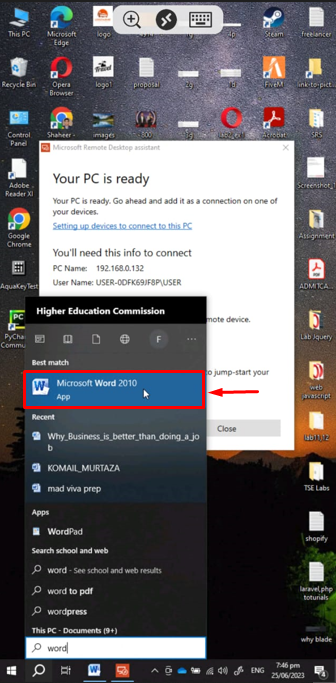
Upon doing so, Microsoft Word will open. Users can create a new document, or open saved documents on their PC:
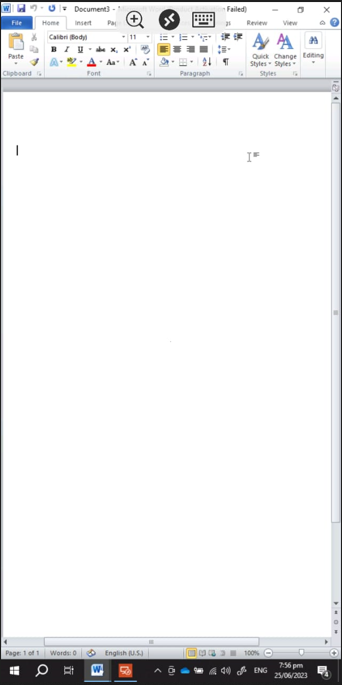
That is all about activating Office remotely on your PC.
Conclusion
To remotely access Office on your PC, go to the official Microsoft website, and download the “Microsoft Remote Desktop Assistant” application. Then, install the downloaded file and set up the application to use it. Next, download the “Remote Access” app from the “Play Store”, and provide the PC info in it. Access any Office application to create, edit or view files on your PC. This article has provided a step-by-step guide to activating Office remotely on your PC.
Source: linuxhint.com
