How Can I Select and Delete All Text in Nano?
Method of Selecting and Deleting All the Text in Nano
For selecting and deleting all the text by using the Nano editor, you have to perform the following steps:
Step # 1: Open the Desired Text File With the Nano Editor
First, we will open the text file whose entire text we wish to select and delete with the Nano editor by executing the command given below:
![]()
This command will open the specified file with the Nano editor.
Step # 2: Set the Start Marker for the Entire Text Deletion
After opening the desired file, we need to set the start marker for starting the selection of our text. For doing that, we will point our cursor to the beginning of the text file with the help of the arrow keys and then press the “Ctrl + A” key combination as shown in the following image:
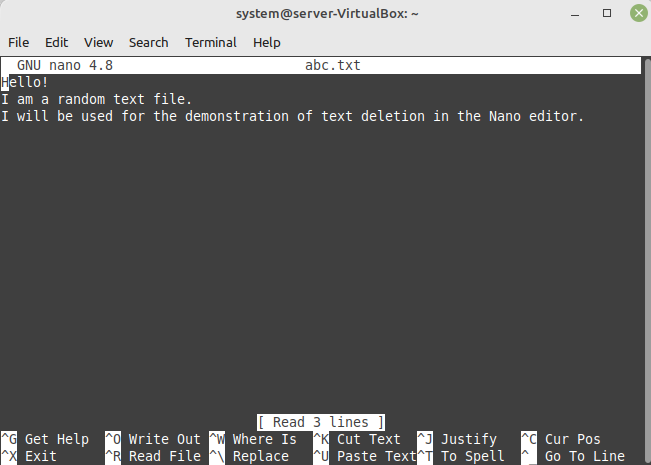
Step # 3: Select the Entire Text
Once the start marker is set, we can begin with the text selection by making use of the right arrow key on the keyboard. We will keep pressing this key until the entire text of the file has been selected, as shown in the image below:
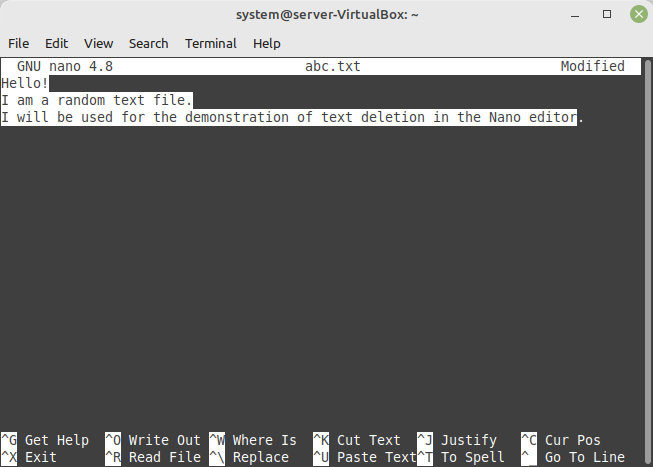
Step # 4: Delete the Entire Text
Now, for deleting the entire selected text, we will simply press the “Ctrl + K” key combination. Right after pressing this key combination, you will no longer be able to see the selected text within your file, which will be an indication of the successful deletion, as shown in the following image:
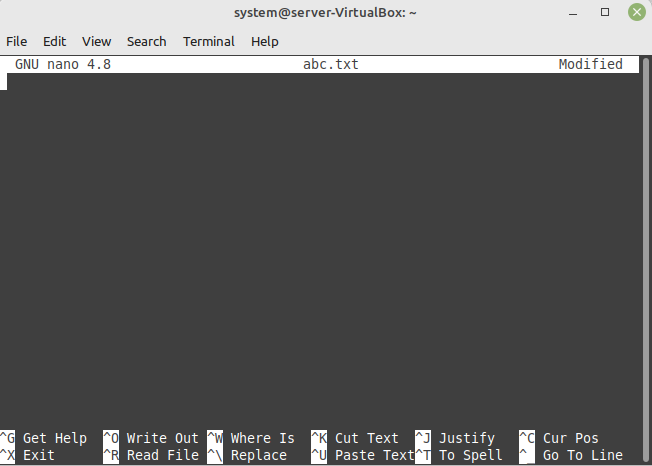
Conclusion
With this guide, we wanted to teach you the process of selecting and deleting all the text by using the Nano editor. Once you follow these steps, you will conveniently be able to select and delete your text using the Nano editor in Linux.
Source: linuxhint.com
