Getting the Latest Version of Firefox on Linux Mint
When working with different Linux distros, Linux Mint is a great and easy-to-use option. Like other distros, it comes with Firefox preinstalled. But the installed version is not the latest. When you want to use the latest Firefox versions, you must use different options, including installing Firefox as a snap package, updating your Linux Mint packages, or downloading it from the website. This guide digs in on three ways you can get the latest Firefox version on Linux Mint.
How to Get the Latest Firefox Version on Linux Mint
As of now, the latest Firefox version is version 108.0.2. However, when you have a fresh Linux Mint install, the installed version is not the latest. Using the latest Firefox release has different benefits, including fixing bugs and more features. Let us see how to update Firefox.
1. Update the Linux Mint Repository
Linux Mint is based on Ubuntu and uses the APT manager. A package like Firefox comes preinstalled on Linux Mint. So, upgrading the Linux Mint repositories will update all the installed packages if you want to get its latest version. Doing so ensures you get the latest Firefox version.
First, let us check the currently available Firefox version.

In this case, the installed version is 103.0, which is not the latest version.
Here is how to update and upgrade the Linux Mint repositories.
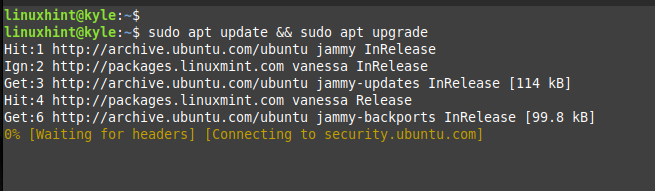
Once you have updated the Linux Mint system, check the Firefox version. It must have been updated to the latest version.
The output confirms that we now have Firefox 108.0.2 available for use.

Using the APT to get the latest Firefox version is the easiest option. However, there are other alternatives you can use.
2. Download from the Website
The latest Firefox version is available on its website. So, if you download and install it, you can set it as your default Firefox version for browsing.
Start by visiting Firefox’s website and downloading the latest available version. It is a zipped file.
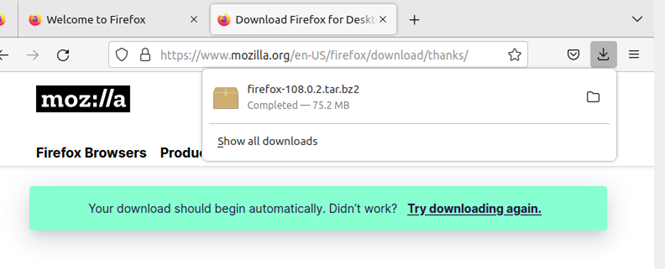
Navigate to the downloads folder and extract the .tar.bz2 archive. For that, use the command below.
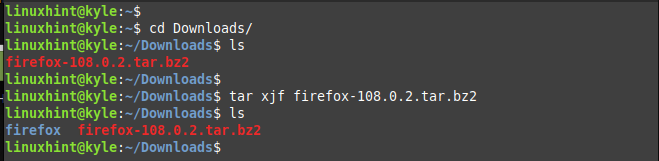
Replace the command with the Firefox version that you downloaded.
The next thing is to move the extracted Firefox to the /opt, which contains the optional programs not available in the official repository.

Once you have moved firefox, create a backup of the old version in the /usr/bin/firefox-old location by running the command below.
![]()
For the latest Firefox version, create a symbolic link to make it accessible and available across the Linux Mint, such that when you open Firefox, it will load with the latest version.

Suppose you verify the available Firefox version. It will display the version you downloaded from the website, which is the latest version.
3. Update via Snap
The last option is to use Snap to install Firefox as a snap package. By using this method, we will manage to install the latest Firefox version that will automatically keep updating from the Snap store.
Before we install Snap, move the nosnap.pref file and rename it as shown in the command below.
Once you have moved the file, update the apt repository.
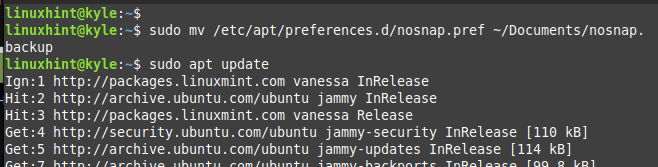
With that, you can now install the snapd to allow snap packages on Linux Mint.
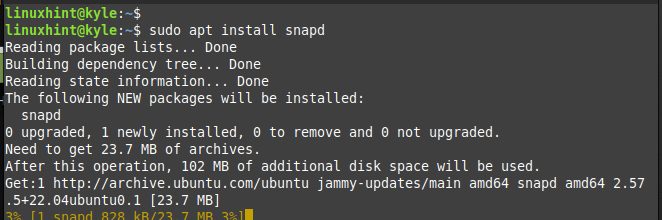
Firefox is available as a snap package. So, install it using the snap command to get the latest version.

Firefox will get downloaded and installed.

You now have an updated Firefox version on your Linux Mint.
Conclusion
Firefox is a reliable browser and is the default for Linux distros. However, the preinstalled version is not the latest one and with the three options we have presented in this guide, you can quickly get the latest Firefox version on your Linux Mint.
Source: linuxhint.com
