[Fixed] How to Fix Windows Update Error 0x8024a105
This blog will overview several approaches to repair the mentioned error.
How to Fix Windows Update Error 0x8024a105?
The specified error can be resolved by adopting the given approaches:
- Execute the Windows update troubleshooter
- Reset Catroot 2 folder
- Reset the SoftwareDistribution folder
- Restart the Windows update service
Fix 1: Execute the Windows Update Troubleshooter
If Windows encounters update errors or issues while updating, running the Windows update troubleshooter will surely fix it.
Step 1: Open Troubleshooting Settings
First, search “Troubleshooting settings” in the Start menu and launch it:
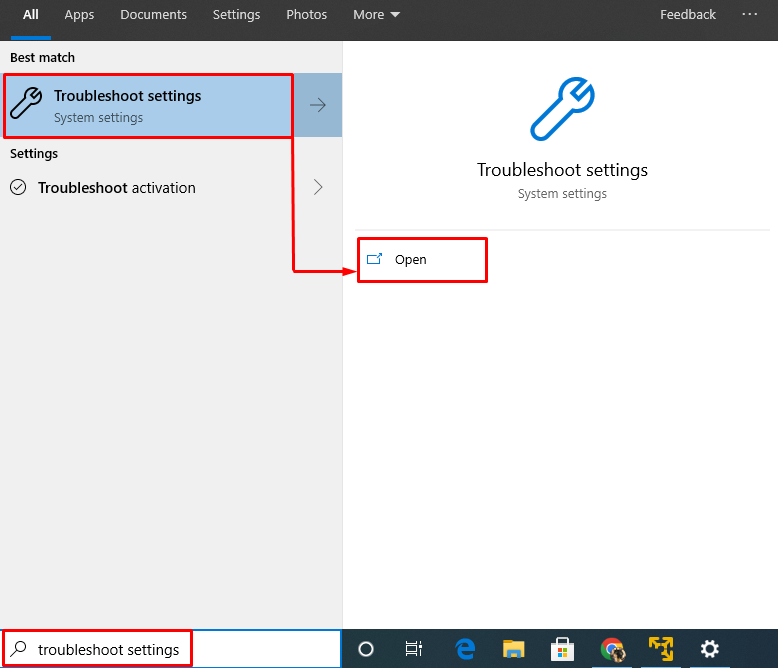
Step 2: Execute/Run the Troubleshooter
Locate “Windows Update” and trigger the “Run the troubleshooter” option:
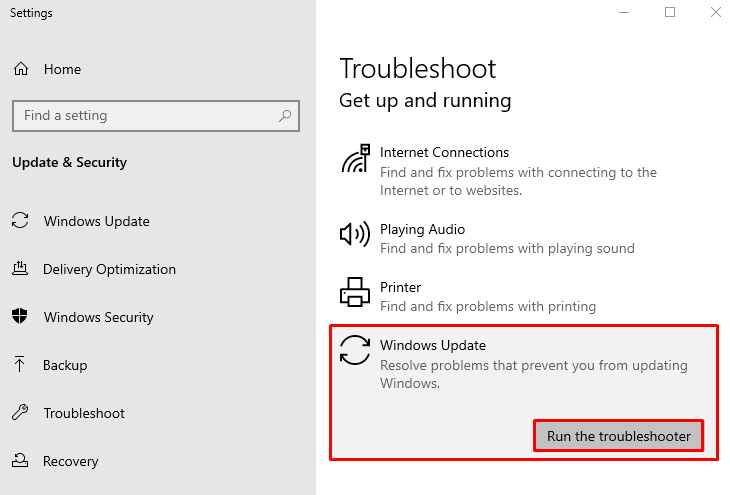
Fix 2: Reset Catroot 2 Folder
The “Catroot 2” folder contains Windows components, so resetting it can also fix the 0x8024a105 error.
Step 1: Launch CMD
First, launch “Command Prompt” from the Windows Start menu:
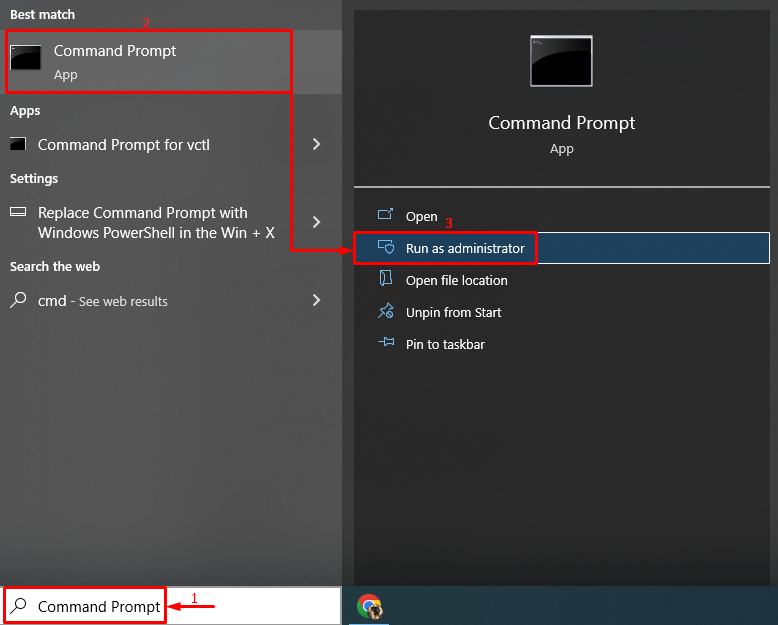
Step 2: Stop Cryptographic Service
Write the provided command in the CMD console to stop the cryptographic service:
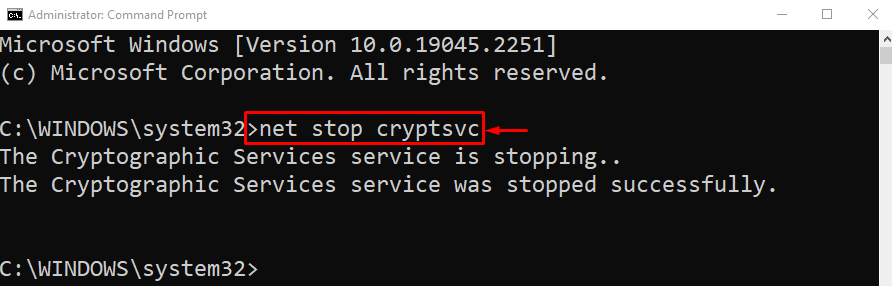
Step 3: Reset Catroot Folder
For resetting the Catroot folder, create a new directory:

Now, copy the content of the original Catroot directory to the new one:
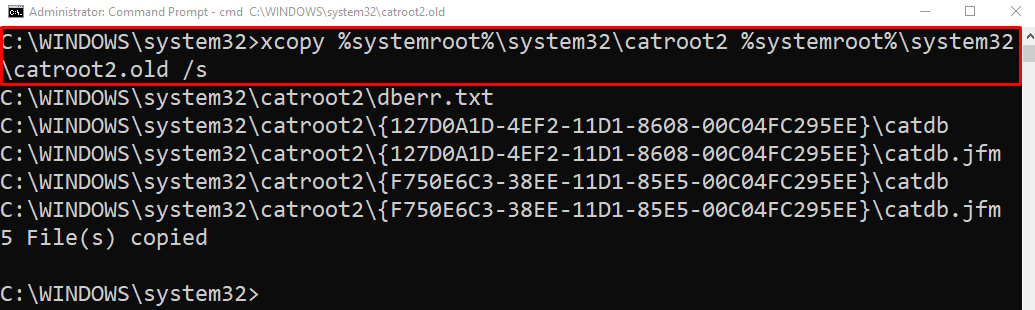
Step 4: Start Cryptographic Service
Finally, restart the cryptographic service by running the given command:
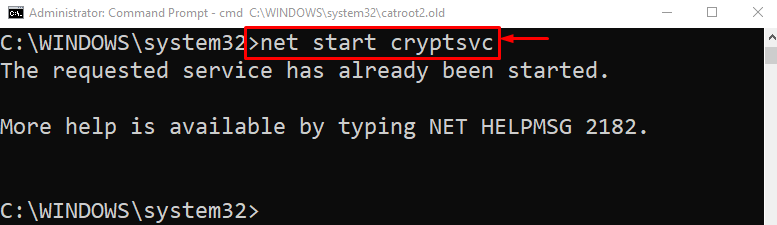
Fix 3: Reset the SoftwareDistribution Folder
The “SoftwareDistribution” folder contains the latest downloaded updates. Once those files get corrupted, then the update problems can occur. So, deleting this folder will reset Windows update files and help fix the problem:
- First, open “Windows Explorer” by pressing the “Windows+E” key.
- Navigate to the “This PC > Local Disk (C:) > Windows” file path.
- Locate the “SoftwareDistribution” directory, right-click on it and trigger the “Delete” option:
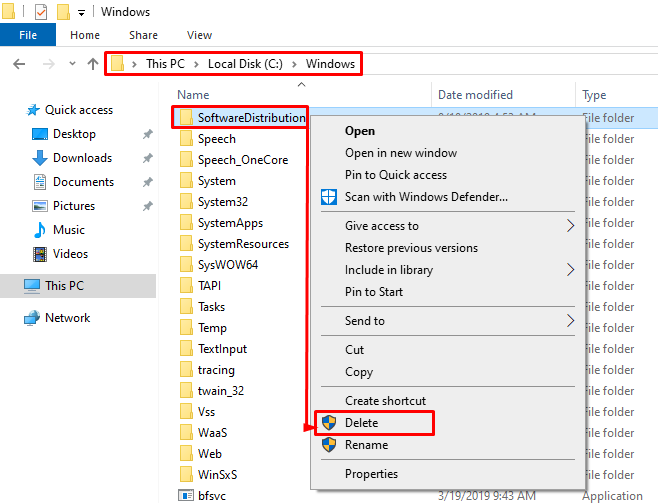
Hit the “Yes” button:
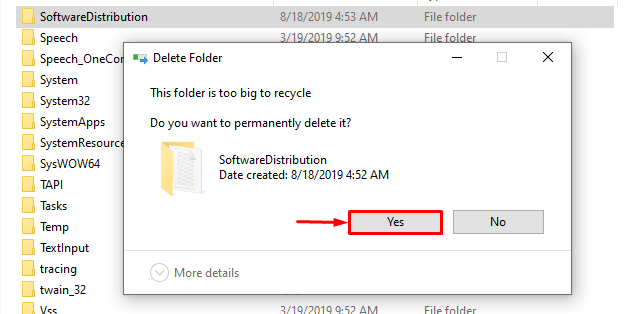
It will reset the updates.
Fix 4: Restart the Windows Update Service
The main purpose of the Windows update service is to keep the system up-to-date, but it can also fix the 0x8024a105 error on Windows.
Step 1: Launch Services
First, search and open “Services” via the Windows Start menu:
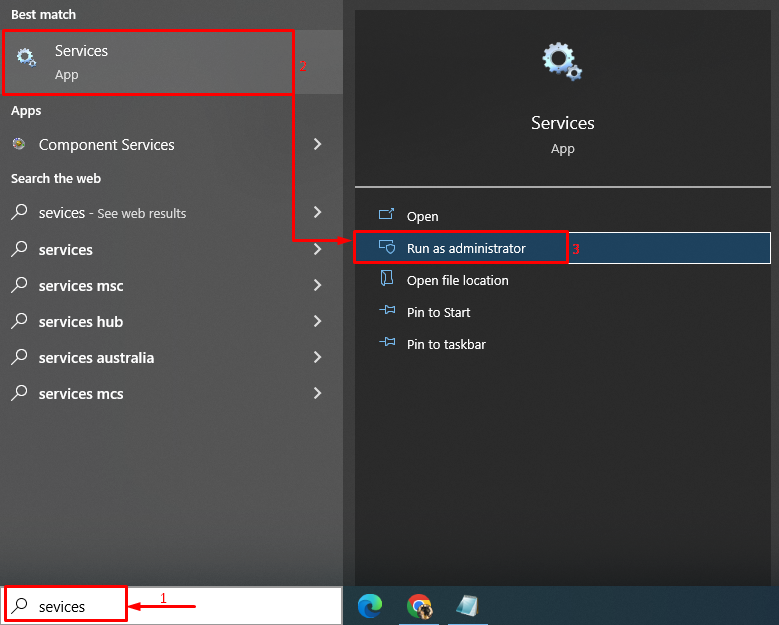
Step 2: Restart the Service
Look for the “Background Intelligent Transfer Service” and “Restart” it:
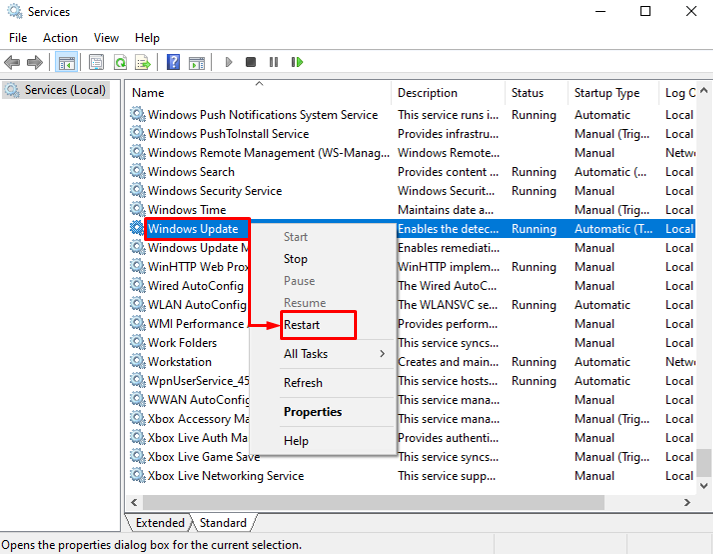
As a result, the mentioned error will surely be fixed.
Conclusion
The “Windows update error 0x8024a105” can be fixed using several methods. These methods include running the Windows update troubleshooter, resetting Catroot 2 folder, resetting the SoftwareDistribution folder, or restarting the Windows update service. This blog has provided several methods to rectify the mentioned Windows update problem.
Source: linuxhint.com
