Fix: Spinning Blue Circle Next to the Mouse Pointer in Windows 10
Maybe the “Spooler” service or the “NVIDIA Streamer” services might be running, which causes the spinning blue circle next to the mouse pointer.
This write-up will discuss the multiple solutions to the “Spinning blue circle next to the mouse pointer” issue in Windows 10.
How to Fix the “Spinning Blue Circle Next to the Mouse Pointer” in Windows 10?
To fix the above-described issue in Windows 10, try the following fixes:
- End the Spooler Service.
- Change Pointer Options.
- Run CHKDSK Command.
- Disable Mouse Pointer Locator Function.
- End the NVIDIA Streamer Process.
Method 1: End the Spooler Service
Spooler service starts when using a printer. If you don’t have a printer and try to print something, the Spooler service will start and stay on until you print something.
To end the “Spooler” service, follow the steps provided below.
Step 1: Open Task Manager
Press the “CTRL + SHIFT + ESCAPE” buttons together to open the “Task Manager”:
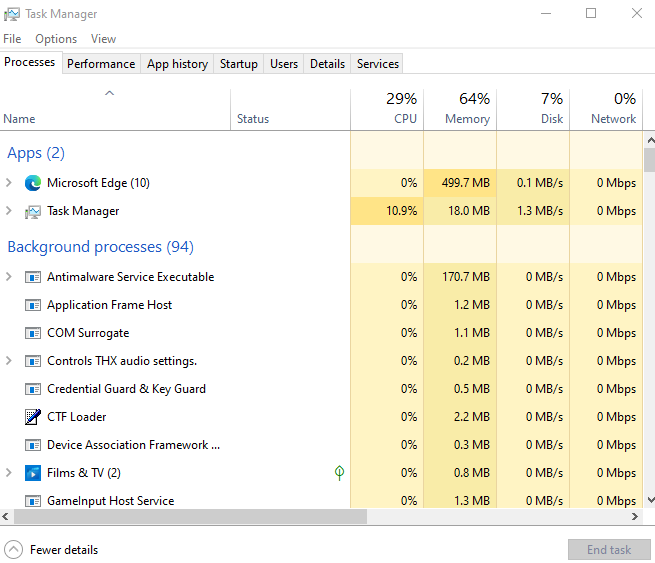
Step 2: Find Spooler Process
Locate the “Spooler SubSystem App” in the Processes tab:
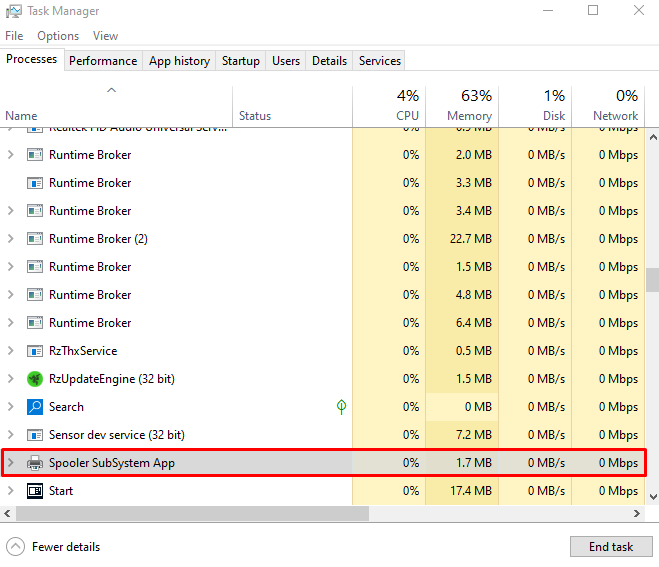
Step 3: End Task
Right-click on the selected process and hit the “End Task”:
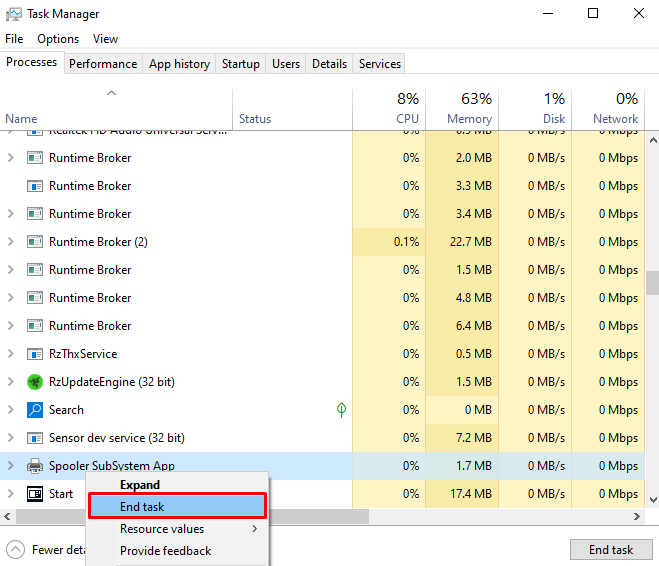
Method 2: Change Pointer Options
Changing the pointer options will not fix this issue at the root cause, but it will remove the blue circle that annoys you. To change the pointer options, check out the given steps.
Step 1: Open Mouse Properties
Press the “Windows + R” keys and launch the “Run” box. Type “main.cpl” in the Run box and press “Enter” to open the “Mouse Properties”:
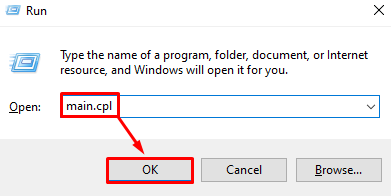
Step 2: Go to “Pointers” Tab
Switch to the “Pointers” tab:
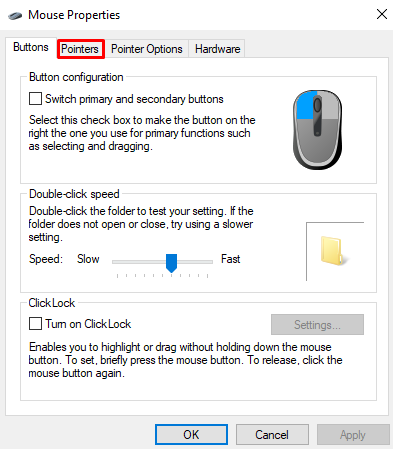
Step 3: Choose “Working in Background”
Select “Working in the Background” option from the “Customize” list as shown below:
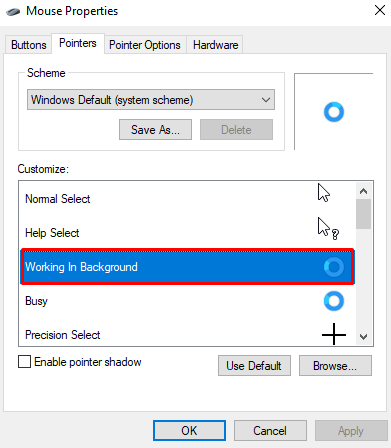
Step 4: Click on “Browse” Button
After selecting the “Working in the Background” option, click on the “Browse” button:
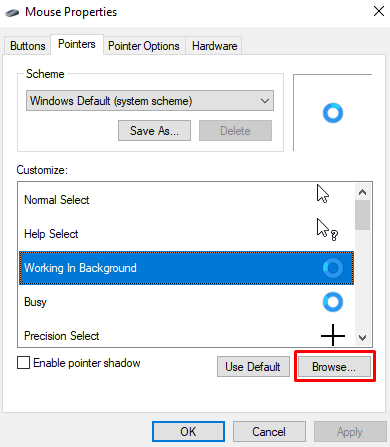
Step 5: Select First Arrow From the List
Select “aero_arrow” which will be the first one from the browse list:
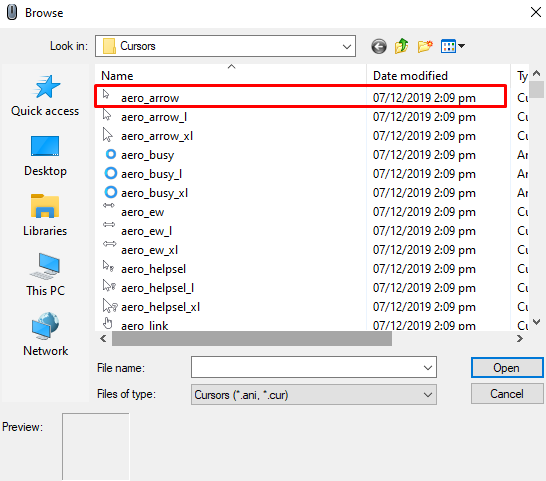
Method 3: Run CHKDSK Command
“CHKDSK” tries to verify the system file integrity and fix the logical errors. To run the “CHKDSK” command in the Command Prompt Terminal, here are the step-by-step instructions.
Step 1: Open Command Prompt With as Administrative
Run “Command Prompt” with admin rights from the Startup menu:
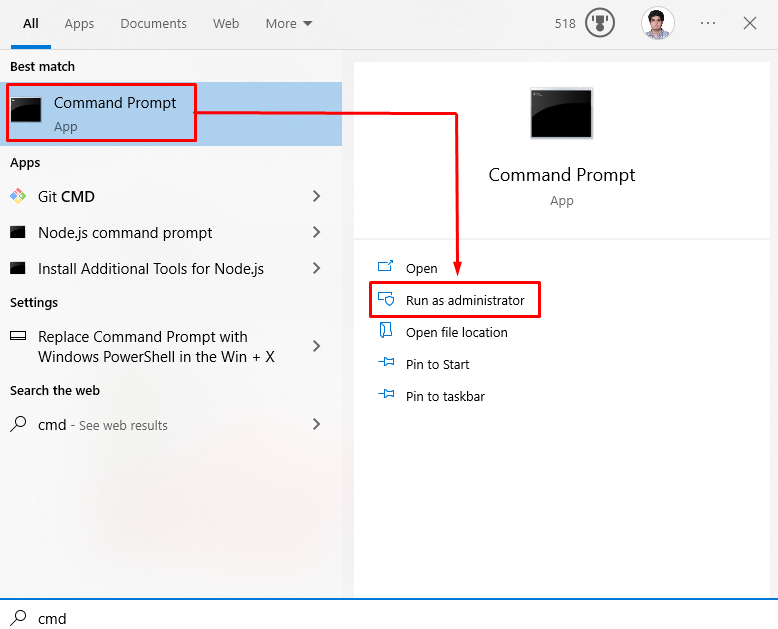
Step 2: Run the “CHKDSK” Command
Run the “CHKDSK” command in the Command Prompt terminal to ensure that the current files on your drive are in a consistent state:
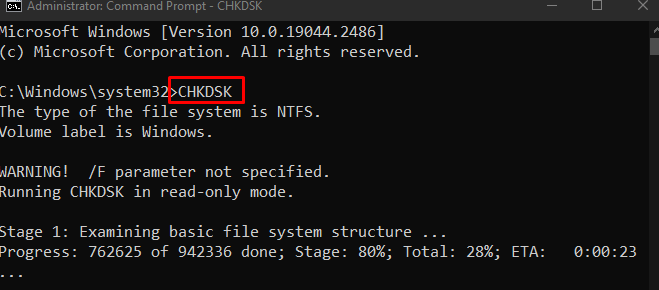
Method 4: Disable Mouse Pointer Locator Function
The previously described issue can be caused if the Mouse pointer locator function is turned on. Therefore, disable the “Mouse Pointer Locator” function by following the steps below.
Step 1: Go to Pointer Options
Launch to Mouse Properties and navigate to the highlighted tab as shown below:
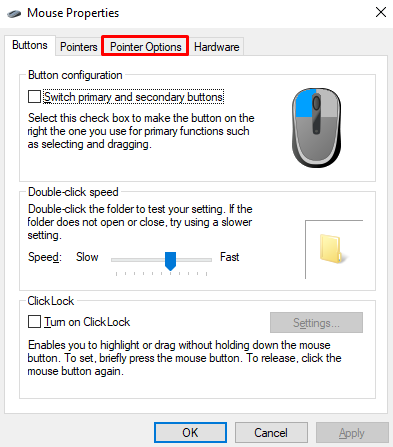
Step 2: Uncheck “Show Location of Pointer When I Press the CTRL key” Checkbox
Unmark the highlighted checkbox:
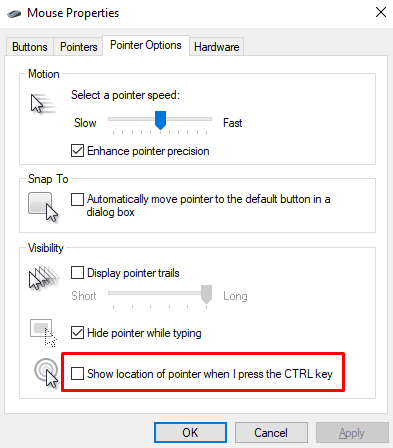
Method 5: End the NVIDIA Streamer Process
NVIDIA Streamer Service is a cloud gaming service that enables the peoples to play games remotely on a system. Ending this process can also resolve the spinning blue circle issue.
To do so, open the “Task Manager” as discussed above. Locate the “NVIDIA Streamer” process and end it:
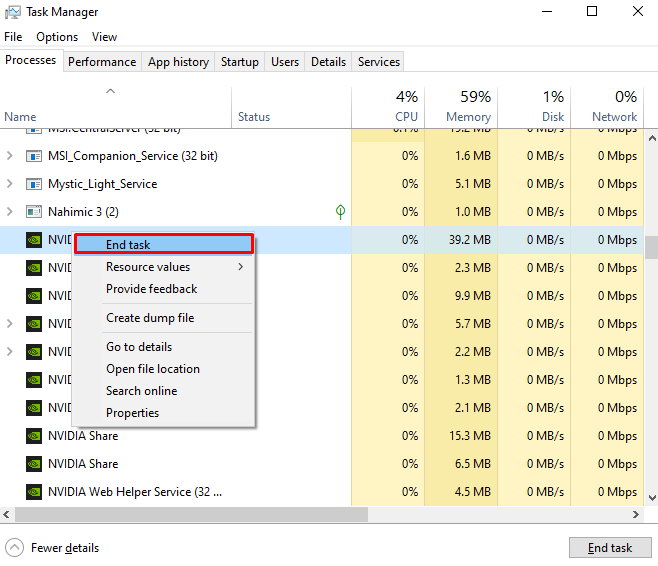
That’s how you can fix the spinning blue circle next to the mouse pointer in Windows 10.
Conclusion
The above-described issue in Windows 10 can be fixed by following multiple different methods. These methods include ending the print spooler service, changing the pointer options, running the CHKDSK command, disabling the mouse pointer locator function, or ending the NVIDIA streamer process. This post was all about the method to fix the mouse pointer spinning blue circle issue in Windows 10.
Source: linuxhint.com
