Fix “Failure To Configuring Windows Updates Reverting Changes” Error on Windows 10
The “Failure To Configuring Windows Updates Reverting Changes” error in Windows 10 can be encountered while upgrading the Windows OS to the latest version. This particular issue can arise if the updates are not installed in Windows 10 appropriately, because of the attached peripheral devices, or contained infected files.
This write-up will provide the solutions to resolve the configuration failure error in Windows 10.
How to Resolve “Failure To Configuring Windows Updates Reverting Changes” Error on Windows 10?
To resolve this particular limitation in Windows 10, consider the following fixes:
-
- Disconnect Removable Devices and Perform a Hard Reboot.
- Execute Windows Update Troubleshooter.
- Initiate SFC Scan.
- Run DISM Scan.
- Restart Windows Update Service.
- Apply a System Restore.
- Execute the System in Clean Boot Mode.
Fix 1: Disconnect Removable Devices and Perform a Hard Reboot
These approaches can help in improving the startup behavior and avoiding abnormal behavior faced in the system.
Let’s discuss them one by one.
Step 1: Disconnect the Peripheral Devices
The peripheral devices may result in a bad startup. Therefore, disconnecting these devices, like printers, and speakers, from the PC can greatly aid in coping with the “Failure To Configuring Windows Updates Reverting Changes” error in Windows 10.
Step 2: Hard Reboot PC
After that, hard reboot the PC, which is carried out with the help of hardware instead of OS. This can be done by pressing the system’s power button for a few seconds, which will turn off the PC. After that, press the power button again after some time in order to boot up the PC and make it start normally.
Fix 2: Execute Windows Update Troubleshooter
The particular error can also occur due to the issues faced while upgrading Windows. To detect and resolve this issue, try executing the “Windows Update” troubleshooter by overviewing the below-enlisted steps.
Step 1: Open “Troubleshoot settings”
First of all, open the “Troubleshoot settings”:
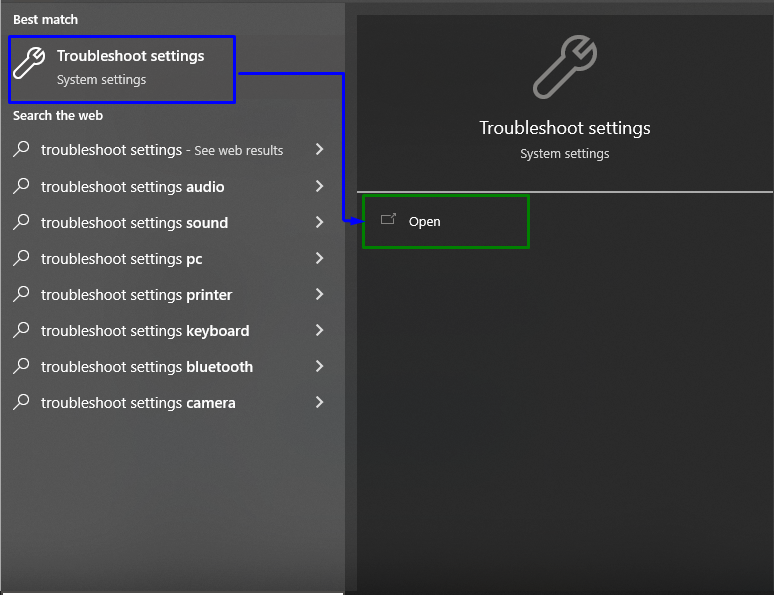
In the below popped-up window, hit the highlighted option in the “Troubleshoot” settings:
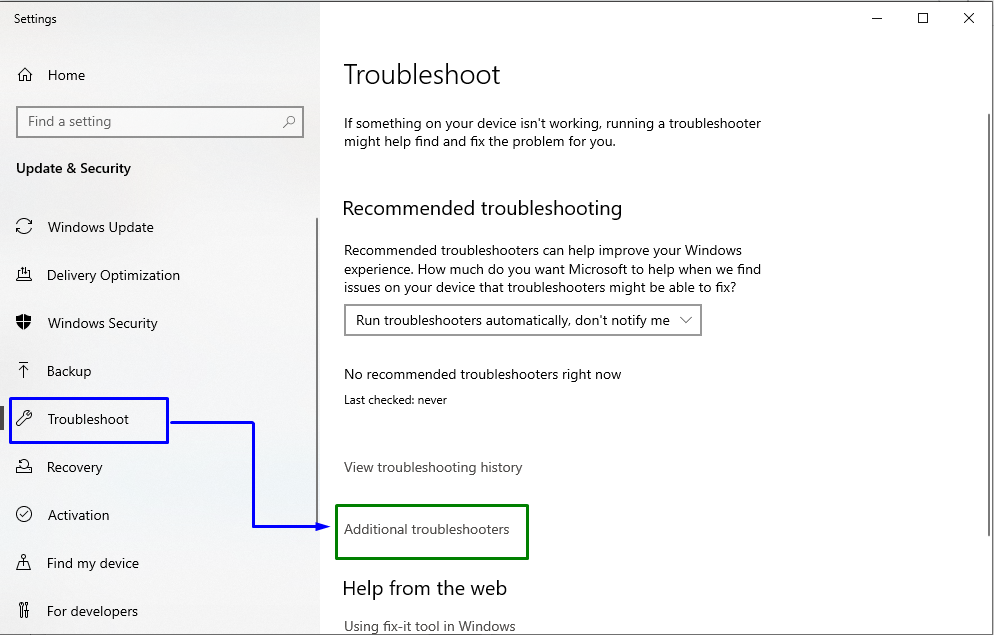
Step 2: Initiate the Troubleshooter
In the “Windows Update” option, hit the “Run the troubleshooter” button:
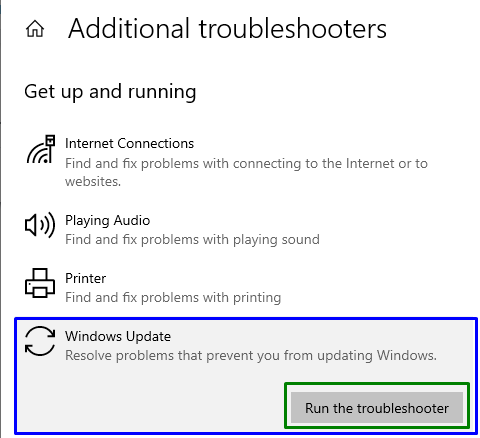
This will result in executing the troubleshooter. If the issue is still there, consider the next approach.
Fix 3: Initiate “SFC” Scan
The SFC(System File Checker) scans for the infected files and fixes them. To apply this scan, go through the following steps.
Step 1: Run Command Prompt
Execute the Command Prompt being an “administrator”:
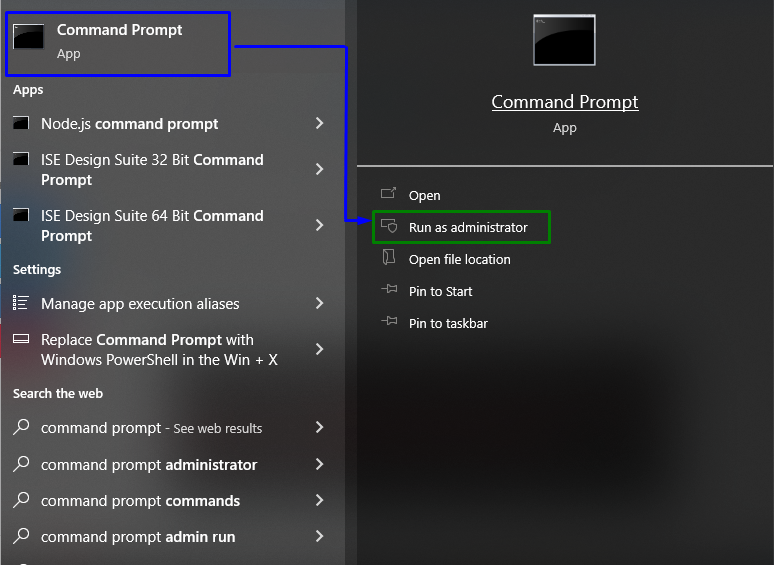
Step 2: Initiate “SFC” Scan
Enter the following command to perform a system scan for locating the infected files:
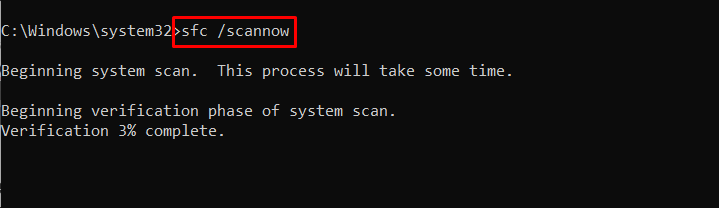
Fix 4: Run “DISM” Scan
“DISM” scans are useful for health scans. It is an alternative approach to the “sfc” scan that serves the same purpose: locating and fixing corrupt or broken files. For doing so, firstly, “check” the system image’s health:
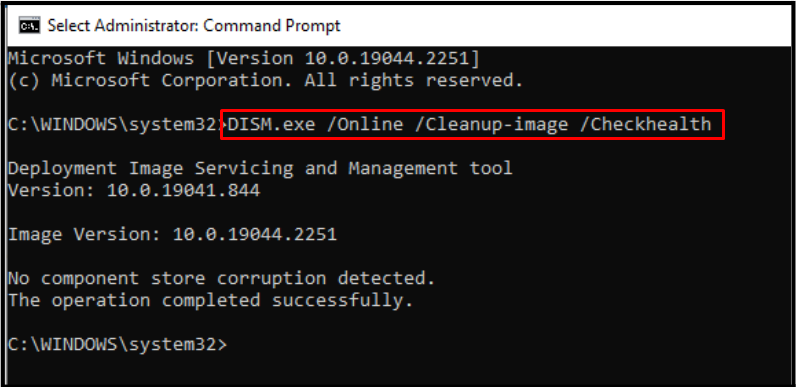
After that, enter the below-given command for scanning the system image’s “health”:
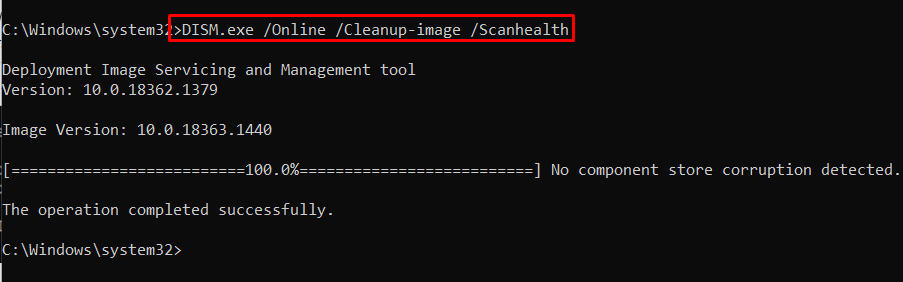
Lastly, “restore” the system image health with the help of the below-stated command:
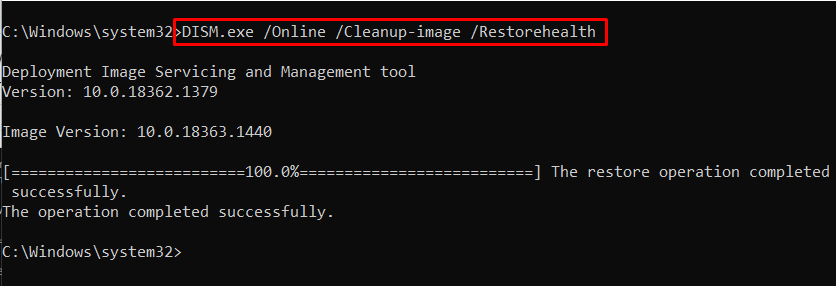
After completing the scanning process after some time, restart the PC and check if the faced issue is streamlined now.
Fix 5: Restart the “Windows Update” Service
Reinitiating the “Windows Update” service can also help in fixing the challenges faced while updating Windows and resolving the faced issue.
Let’s apply this approach with the help of the following steps.
Step 1: Navigate to “Services”
First of all, navigate to “Services” by typing “services.msc” in the Run box:
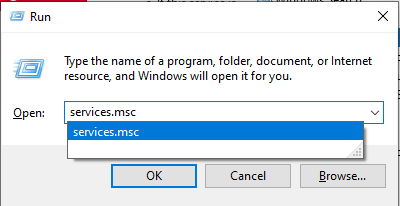
Step 2: Restart “Windows Update” Service
Finally, spot the “Windows Update” service. Right-click on it and hit “Restart”:
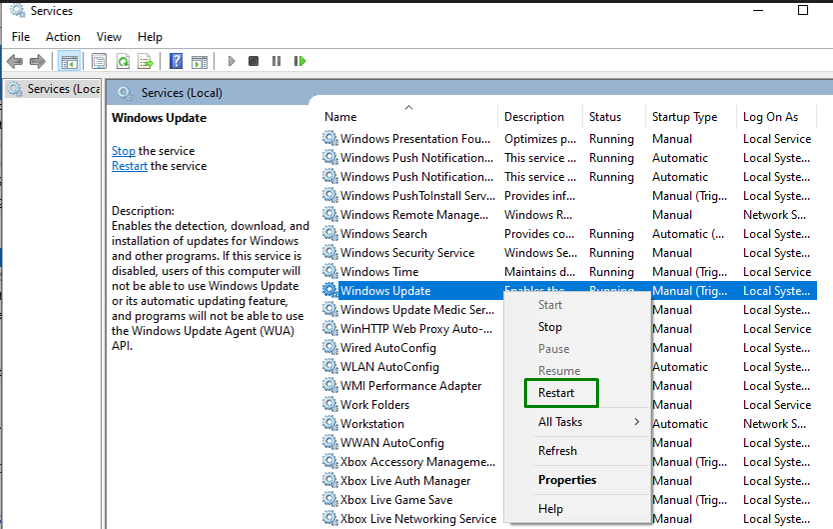
After the particular service is restarted, observe if the error vanishes. Otherwise, proceed to the further fixes.
Fix 6: Apply a System Restore
If none of the discussed solutions worked out for you, apply a system restore. System Restore can return a system to working condition without reinstalling the operating system in case of an installation failure or corruption in data.
Step 1: Navigate to “System Properties”
Firstly, enter “Create a restore point” in the search bar to switch to the “System Properties”:
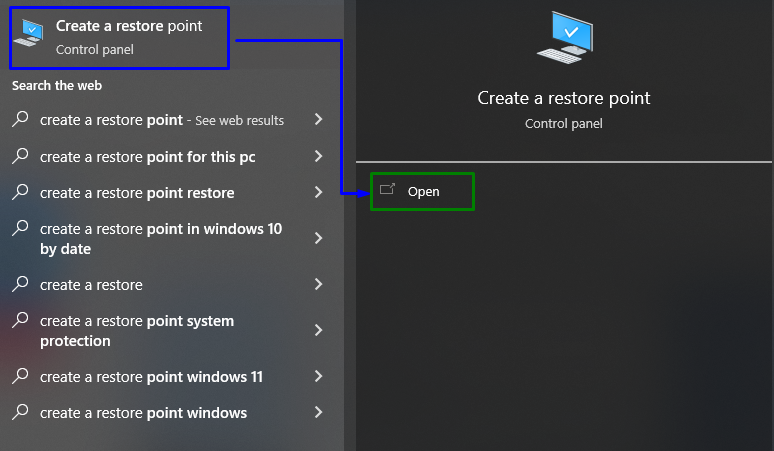
Step 2: Initiate “System Restore”
Now, click on the “System Restore” button in the “System Protection” tab. If you want to create a restore point, then opt for the highlighted button in the “Protection Settings”:
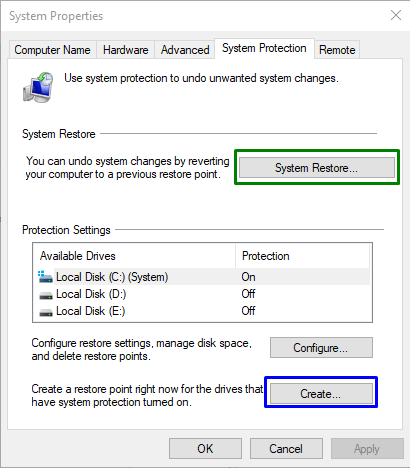
In the below-popped up window, hit “Next”:
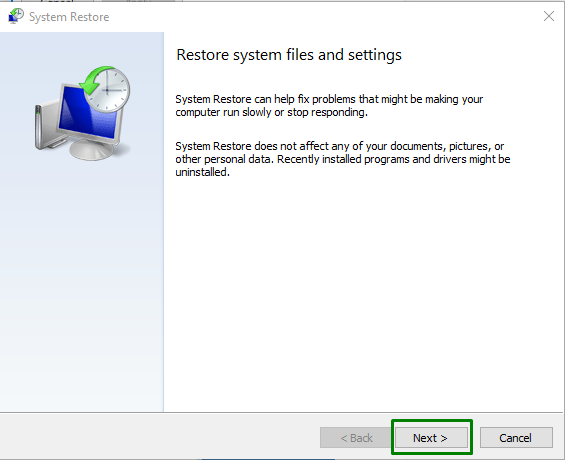
Step 3: Opt for the Restore Point
Here, select a “Restore Point” and click on the “Next” button:
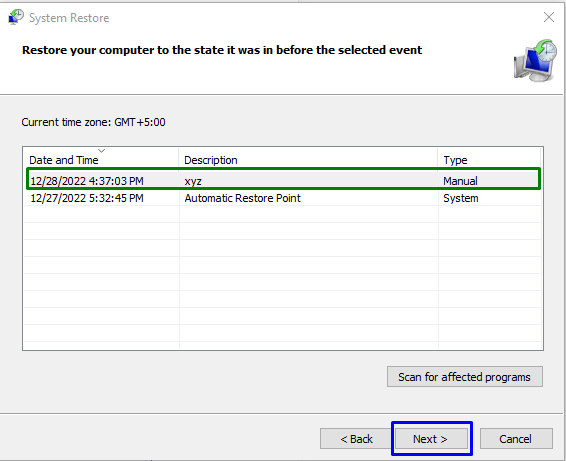
Step 4: Confirm “Restore Point”
Finally, confirm the opted restore point by hitting “Finish”:
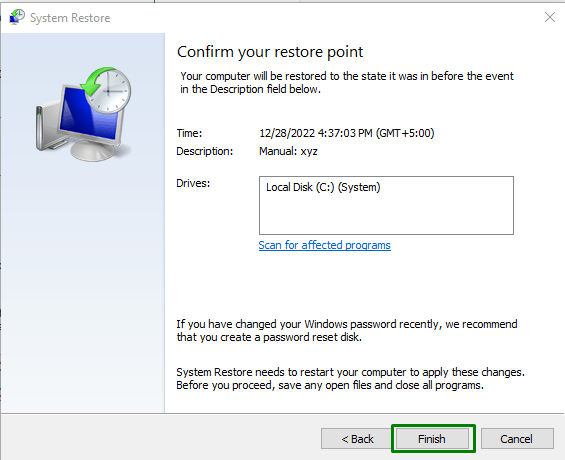
After applying all the steps, see if the “Failure To Configuring Windows Updates Reverting Changes” error is still there. If so, apply the next fix.
Fix 7: Execute the System in Clean Boot Mode
The “Clean Boot” mode initiates Windows with a limited set of drivers and startup programs to analyze the interference of background programs with a particular program. This particular mode also helps in getting rid of the faced error. To do so, consider the following steps.
Step 1: Open “System Configuration”
Type “msconfig” in the Run box to switch to the “System Configuration” window:
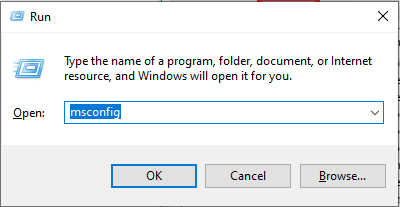
Step 2: Switch to “Services” Tab
Then, open the “Services” tab. Mark the highlighted “Hide all Microsoft services” checkbox and hit the “Disable all” button:
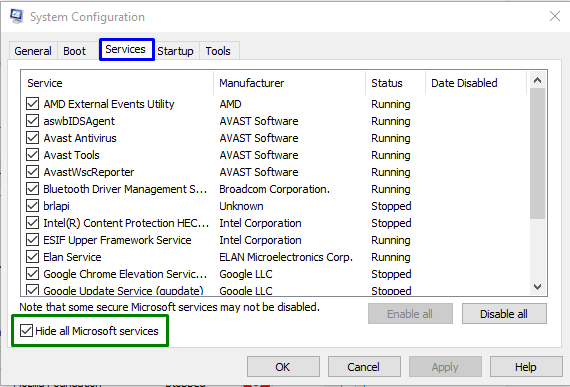
Step 3: Switch to Startup Tab
Now, navigate to the “Startup” tab and hit the “Open Task Manager” link:
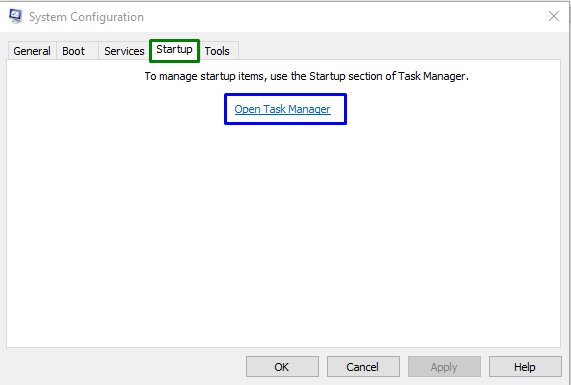
Step 4: Disable the Applications
In the below “Task Manager” window, disable the stated applications one by one:
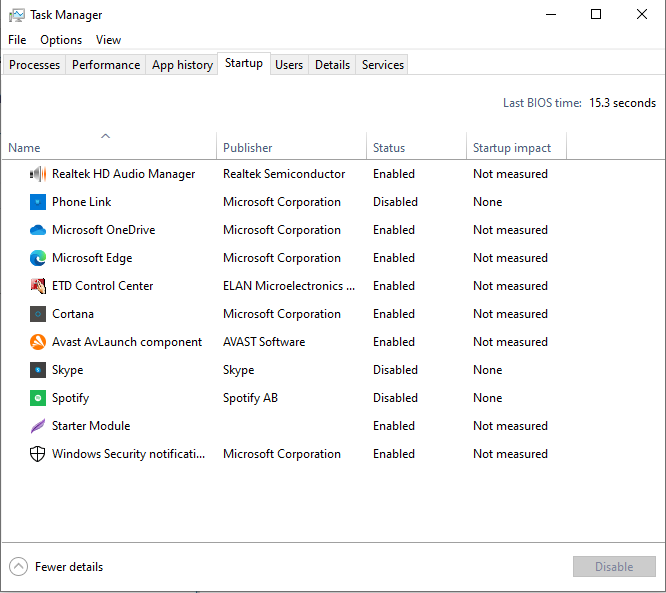
Lastly, restart the PC and see if the stated issue is resolved.
Conclusion
To resolve the “Failure To Configuring Windows Updates Reverting Changes” error in Windows 10, disconnect removable devices and perform a hard reboot, execute Windows Update Troubleshooter, initiate the SFC scan, run the DISM scan, restart the Windows Update service, apply a System Restore, or execute the system in clean boot mode. This blog stated the fixes to cope with the configuration failure error in Windows 10.
Source: linuxhint.com
