Fix Audio/Sound Popping on in Windows
This write-up will provide various fixes to the specified audio issue in Windows.
How to Fix the “Audio/Sound Popping on” Issue in Windows?
To fix the mentioned audio issue in Windows, try the following fixes:
- Update Audio Driver
- Set High-Performance Power Plan
- Disable all Sound Enhancements
- Set Processor Usage to 100
- Disable Fast Startup
Method 1: Update Audio Driver
The driver for your audio device might be compromised, incompatible, or outdated. Therefore, update the audio device drivers to the latest and best version by following the step-by-step instructions provided below.
Step 1: Start Device Manager
First of all, open up “Device Manager” using the Startup menu:
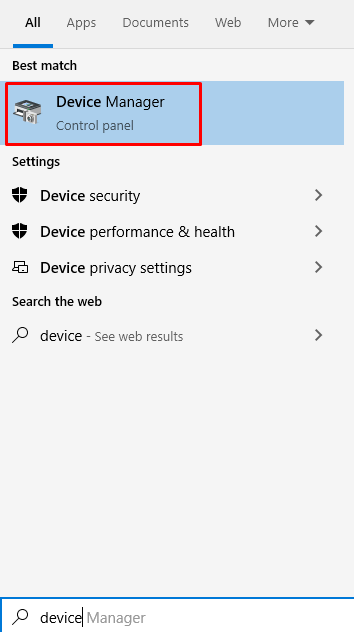
Step 2: Locate the Audio Device
Click on the highlighted category to expand it and see the list of all the audio devices:

Step 3: Update the Driver
Right-click on the audio device and hit “Update driver”:

Step 4: Browse the Computer for the Driver
Hit “Browse my computer for drivers” to manually look for the drivers:
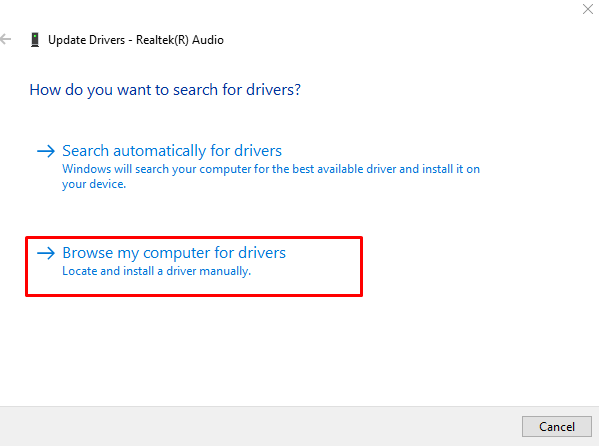
Step 5: Select the Driver
Hit the highlighted option in the image below which will show you a list of all drivers available on your system:
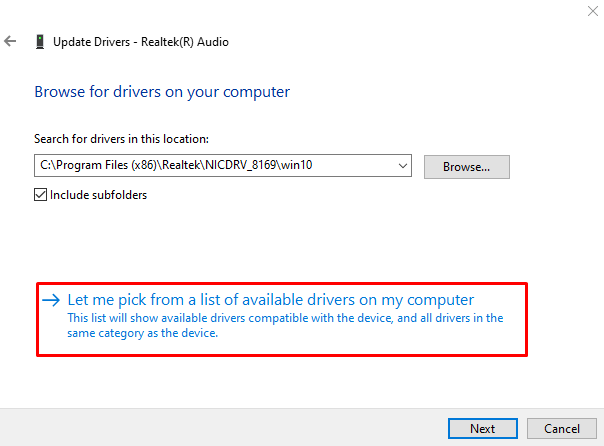
Step 6: Select the Top Driver
Choose the top listed driver from the list:
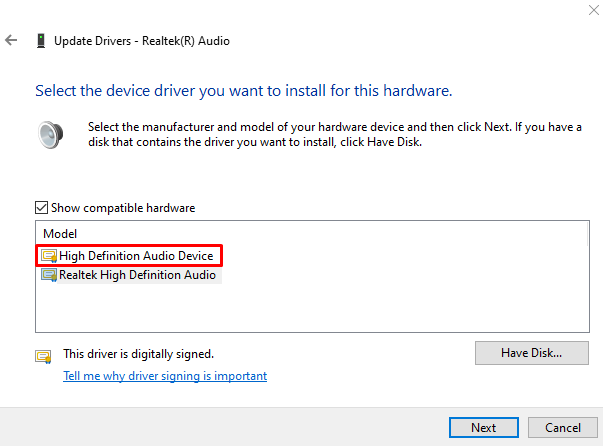
Method 2: Set High-Performance Power Plan
The performance plan might be limiting the power being used by your system. Therefore, set up a High-Performance power plan by following the steps below.
Step 1: Launch the Run box
Press the “Windows+R” keys on your keyboard to start the Run box:
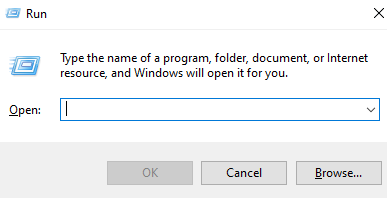
Step 2: Open Power Options
Type “powercfg.cpl” in the Run box and press enter to open the Power options:
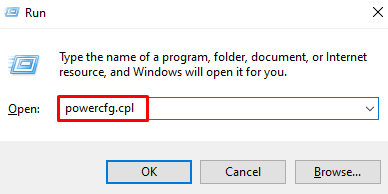
Step 3: Select High Performance
Choose the “High Performance” or “Ultimate Performance” option:
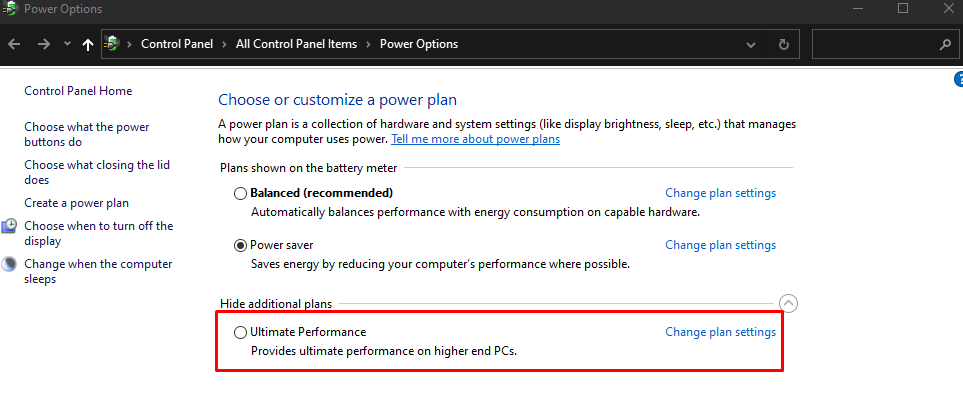
Method 3: Disable all Sound Enhancements
Sound enhancements might be causing this issue so disable all sound enhancements like noise cancellation by following the instructions below.
Step 1: Open Sound
Type “mmsys.cpl” in the Run box and press enter to open a dialogue box that shows all playback and recording devices:

Step 2: Open the Properties of the Speaker
Right-click on the Speakers and hit “Properties”:
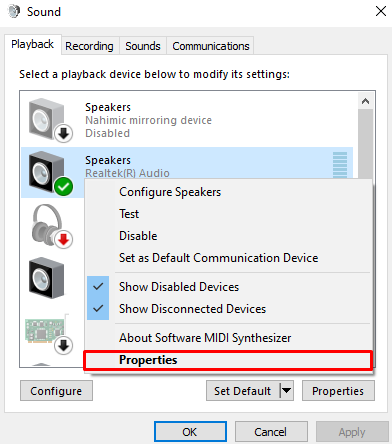
Step 3: Click on Advanced
Redirect to the “Advanced” tab which is highlighted in the image below:
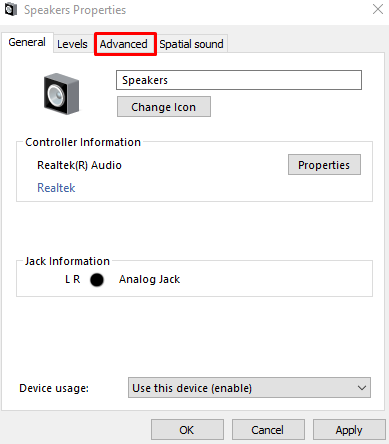
Step 4: Disable all Enhancements
Untick the “Enable Audio Enhancements” checkbox:
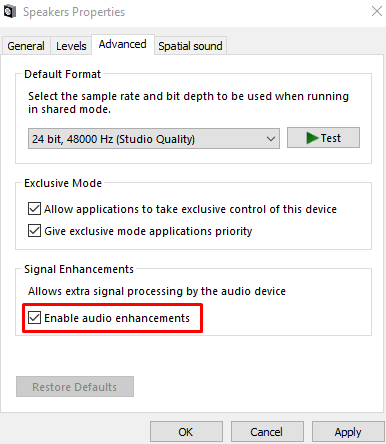
Method 4: Set Processor Usage to 100
Limited processor usage can also cause this issue. However, you can set the processor usage to 100% by following the steps below.
Step 1: Edit Power Plan
Launch the “Edit power plan” settings with the help of the Startup menu:
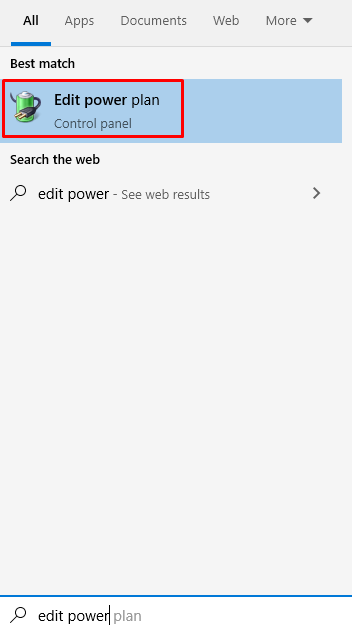
Step 2: Change advanced power settings
Press the option highlighted below:
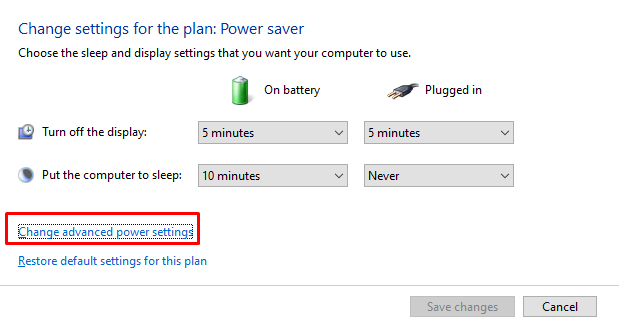
Step 3: Expand Processor Power Management
Find “Processor power management” and click on it to expand it:
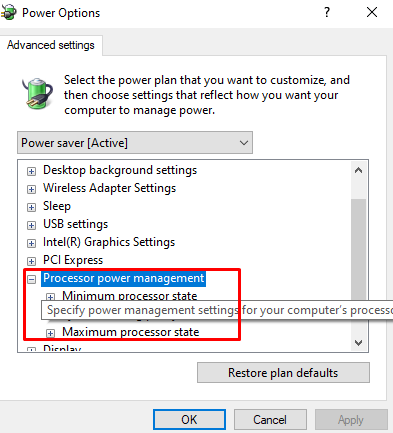
Step 4: Set Minimum Processor state
Set the “Minimum processor state” to 100%:
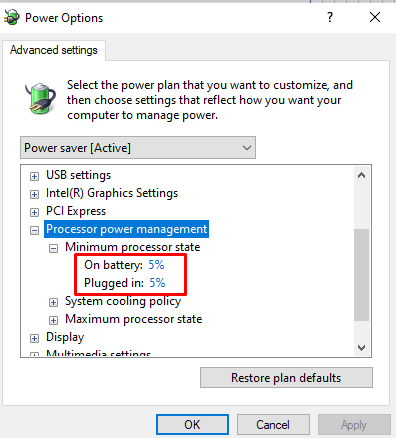
Method 5: Disable Fast Startup
Fast startup is a feature introduced in Windows 10 that makes the bootup process faster but only after a complete shutdown. This makes the shutdown process a bit slow.
To disable the fast startup, check out the provided instructions.
Step 1: Choose Power Button action
Press “Choose what the power buttons do” which is highlighted on the left side panel on your screen:
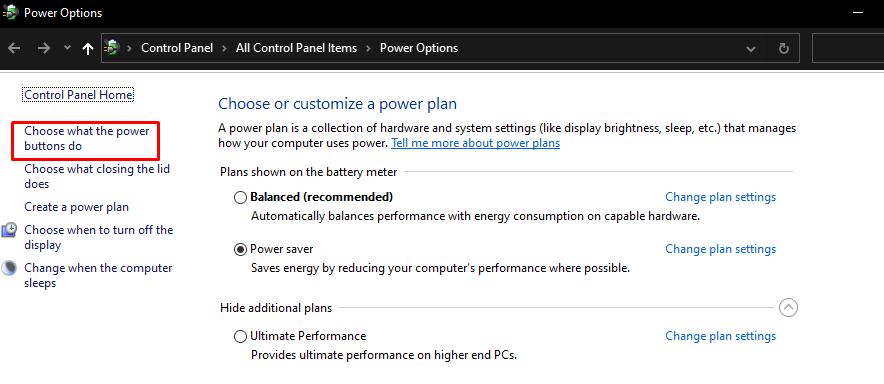
Step 2: Change Settings that are currently unavailable
Currently, you cannot disable fast startup. To do that, you need to hit the option highlighted below:

Step 3: Uncheck Fast Startup
Untick the “Turn on fast startup” check box to disable fast startup:

Lastly, reboot your system. The issue will be gone.
Conclusion
The “Audio/Sound Popping on” issue in Windows can be fixed by following multiple methods. These methods include updating the audio driver, setting a high-performance power plan, disabling all sound enhancements, setting processor usage to 100, or disabling fast startup. This write-up offered several solutions for fixing the audio or sound popping issue in Windows.
Source: linuxhint.com
