Enable Firefox Dark Mode in Ubuntu 20.04
In electromagnetic light, bright light has the maximum energy level, whereas orange, yellow, and red have the minimum. Since the color black doesn’t generate any illumination, it contains extremely little to no energy. Users may easily use computers for extended periods when there is less energy in the light.
Themes and extensions could be obtained through a variety of third-party websites, such as GitHub, in addition to Mozilla’s authorized library. Websites like GitHub, on the other hand, don’t offer a built plugin; therefore, they must be individually generated. Non-technical visitors may have difficulties with this, and there is currently no option to subscribe to automated updates.
So, this article proves to you how to make Firefox enable a dark theme. There are numerous ways to switch on Mozilla Firefox’s night mode.”
Method 1: Activate Night Mode in Mozilla Firefox
Firefox’s Night Mode can be enabled with plugins. The Browser layout and its components are covered with styles to offer them a classy appearance. To enhance the website’s features and appearance, Firefox maintains its website where users may download styles and plugins. Since they are frequently checked by Firefox employees and are simple to install through the web page, they are still quite safe. The article that follows shows you how to quickly enable some of the Night Mode themes.
Step 01: Open Mozilla Firefox. Click the navigation bar in Mozilla Firefox’s upper edge to reveal the options, then select the “Add-ons” menu option. The command prompt Ctrl+Shift+A is another option. You may access a list of the plugins you have loaded or disabled on the “Add-ons” Web page.
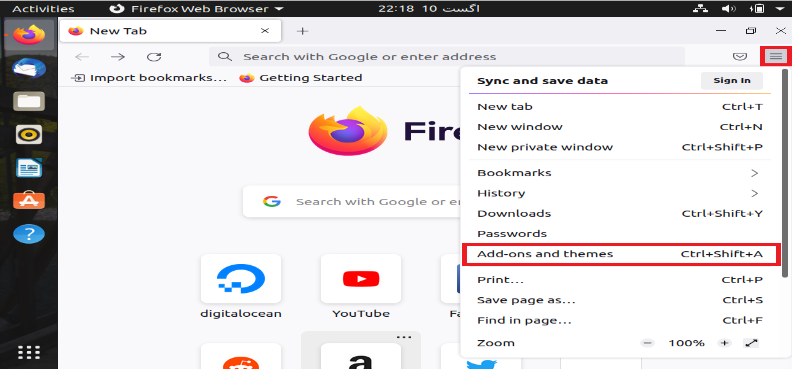
You may view a list of the plugins that you have loaded or disabled on the “Add-ons” webpage.
Step 2: At this point, we must navigate to the thematic web page. To do that, select “Themes” from the menu mostly on the left side of the screen.
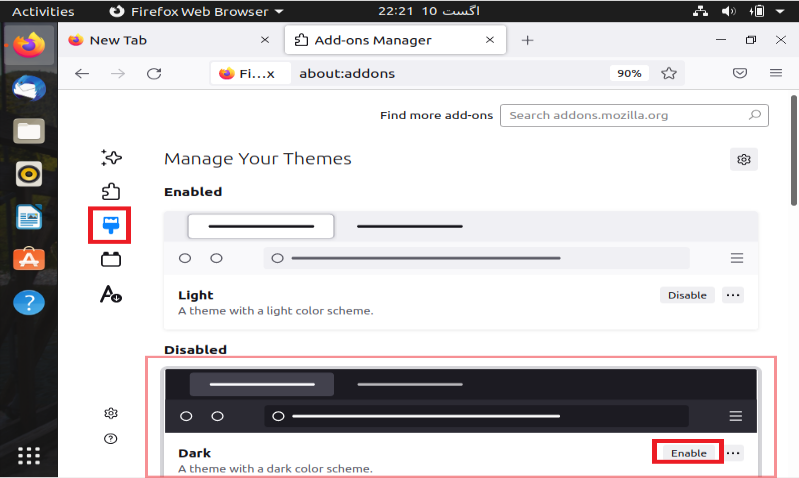
You’ll notice a “Night” mode. To switch on the browser’s night theme right away, select the “Enable” option.
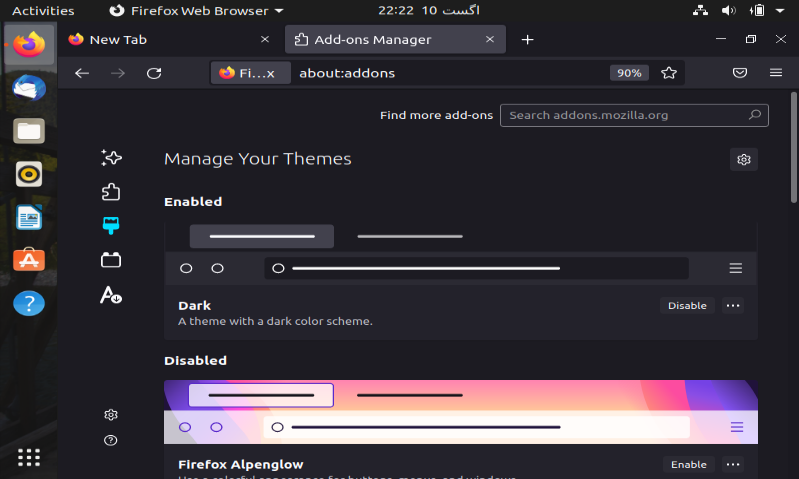
Remember That: Night Mode would be enabled across all of your Mozilla installations if Mozilla Synchronization is enabled.
Method 2: Employing the Browser Colors Addon
The “Mozilla Colors” browser add-on might be helpful when users require greater power and flexibility to enable the night theme for every aspect of their browsing. Once more, it isn’t intended for the websites that you visit, simply for the browsers.
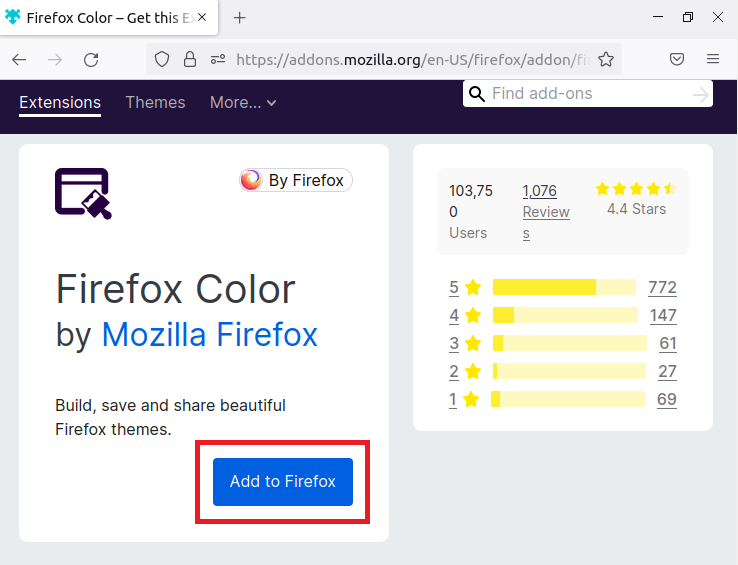
Simply go to its extensions site and add the plugin to your browser. Since it’s a Firefox Browser plugin, in case you’ve missed it, you should have been set to just go.
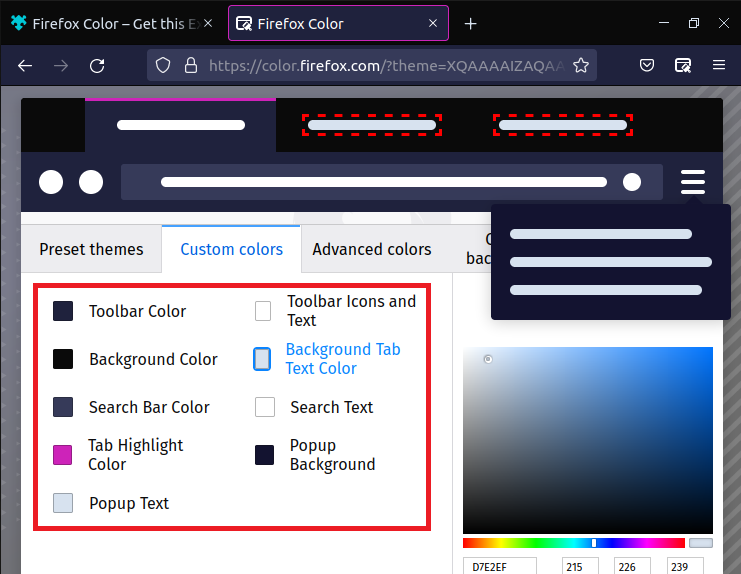
It offers a large variety of colors and enables users to change several browser-related features. A real-time overview of the adjustments you perform is also displayed.
Method 3: Extension for Dark Reader
If you’re using Firefox on a desktop computer, use the Search Bar to look for the plugin “Dark Reader” in the official Firefox Extension Store.
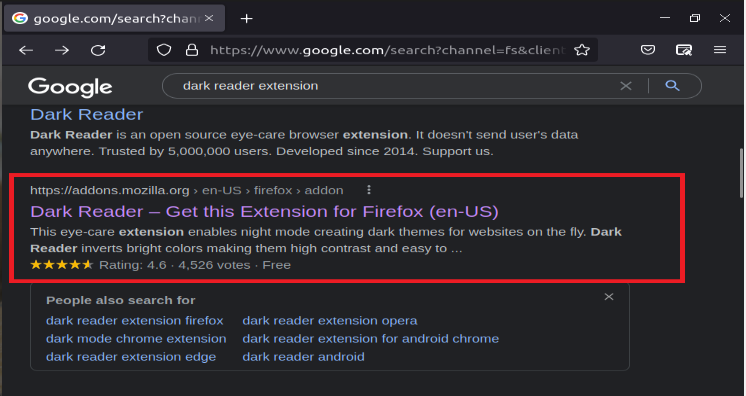
The “Add to Firefox” button may be found by clicking the name of the Dark Reader extension.
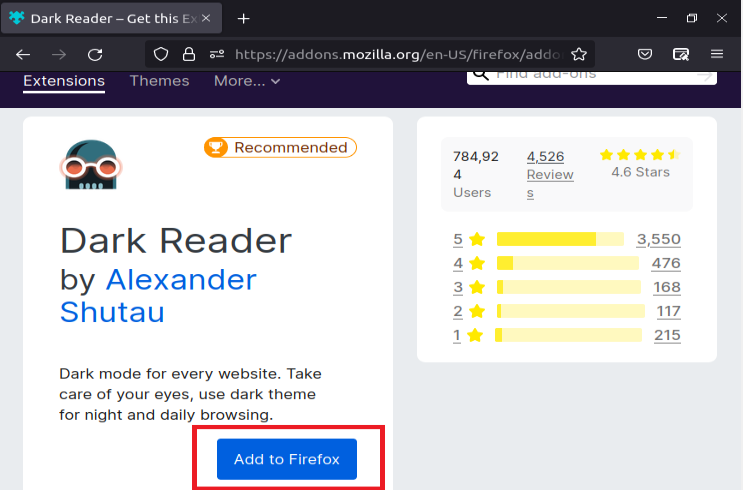
Even though allowing this addon to execute in a personal window is permitted, it is not advised for apparent confidentiality purposes.
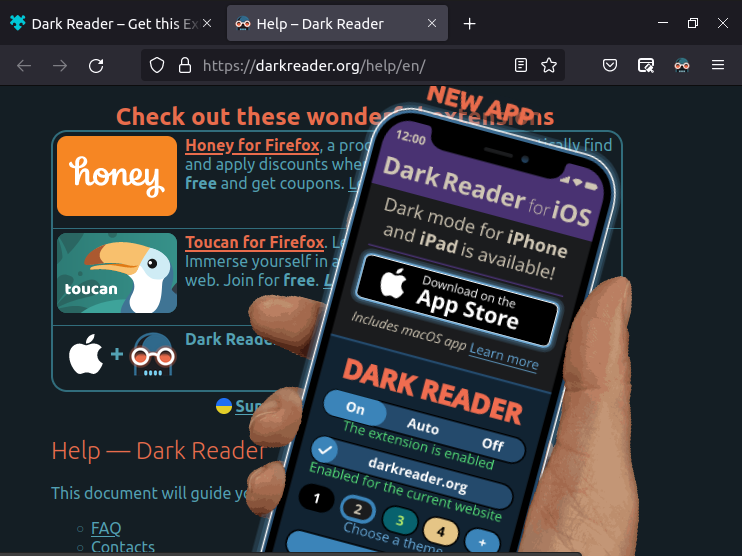
Try a search in Google now; all the results will be displayed in the night theme.
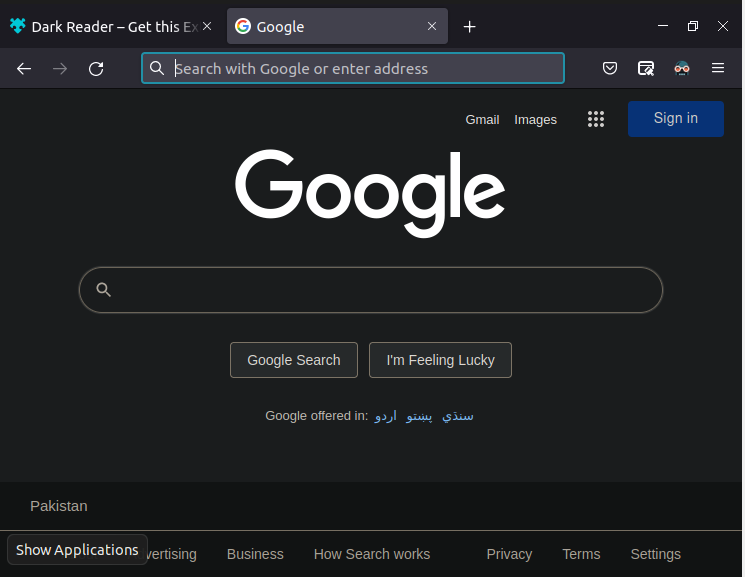
Method 4: Use of GitHub Themes
There are some open-source Browser plugins and addons on GitHub that aren’t part of the Mozilla version. There isn’t any reason to be anxious about installing from this repository because it is a free open source archive and is therefore just as trustworthy as Firefox ones. Unfortunately, because they must be generated before installation, installing templates and addons from any of these areas requires a lot of procedures.
Step 1: Execute the following instructions into the Terminal screen once it is opened. Its first line installs the GIT bundle, which makes it easier to clone folders from git towards the local network. The second phrase sets up some crucial bundles needed to create the theme files.
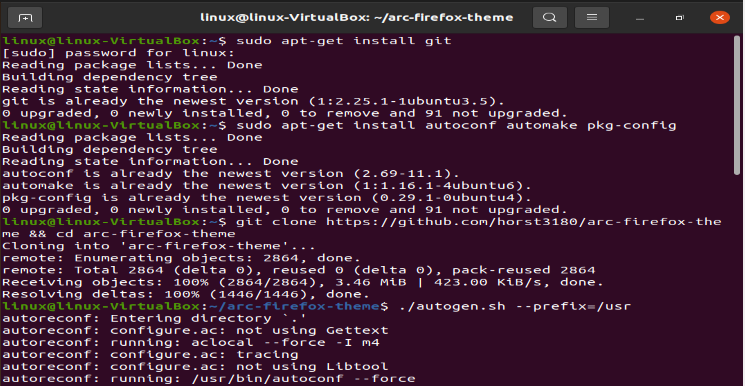
This command gets the data for the arc-firefox-theme towards the local side and switches the location to just that specified directory. The fourth line then runs terminal instructions to create the design file.
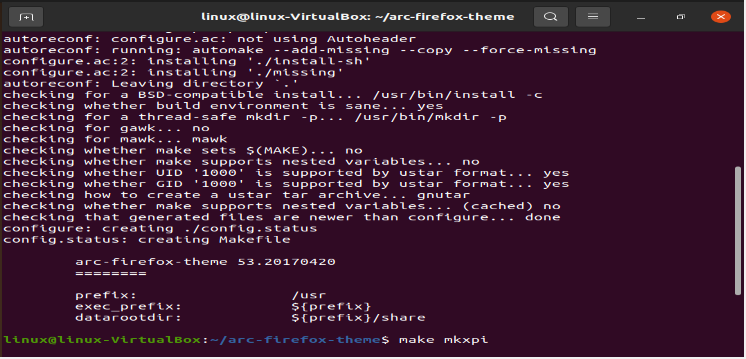
Step 2: Retrieve the following themes and plugins by navigating toward the “arc-Firefox-theme” directory in the Root folder. By selecting each package, a different style that it symbolizes could be applied.
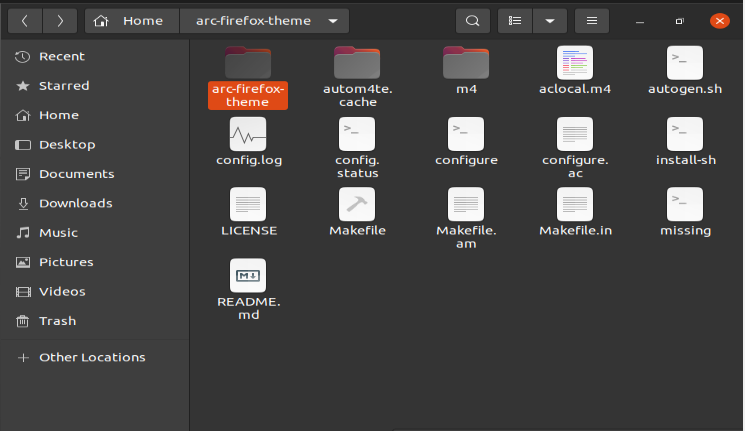
That theme just makes the bar and UI dark. This theme is good for those users who want a total black identity for the UI components. However, the taskbar still seems to be aesthetically pleasing due to its smoke-grey shade.

Conclusion
There are numerous methods to activate the Night Mode feature in Mozilla. The standard method involves using Firefox’s built-in “compact dark” mode, which was created by Mozilla itself. It possesses the fundamental characteristics needed to color the Webpage with darkness. Meanwhile, the Firefox authorized library includes a variety of other alternatives, including “Dark” and “Night Mode (browser addons)”. Mozilla Firefox Night Mode could be enabled not just through customizations but also via extensions, as seen by the “Night Mode” plugin. The benefit of utilizing an extension is that it has a variety of operations, allowing the user to activate or disable the Dark mode according to their preferences rather than having it always on until they alter it in the “added-area”.
Source: linuxhint.com
