Easy to Update Drivers in Windows
This post will illustrate:
How to Update the Windows Drivers Automatically?
Sometimes, Windows drivers become outdated because they are not updated with Windows updates. These out-of-date drivers can lock up the computer and prevent Windows from recognizing the components. In order to update the Windows drivers automatically, follow the provided steps.
Step 1: Open Device Manager
Launch the Device Manager Control Panel tool from the Start menu:
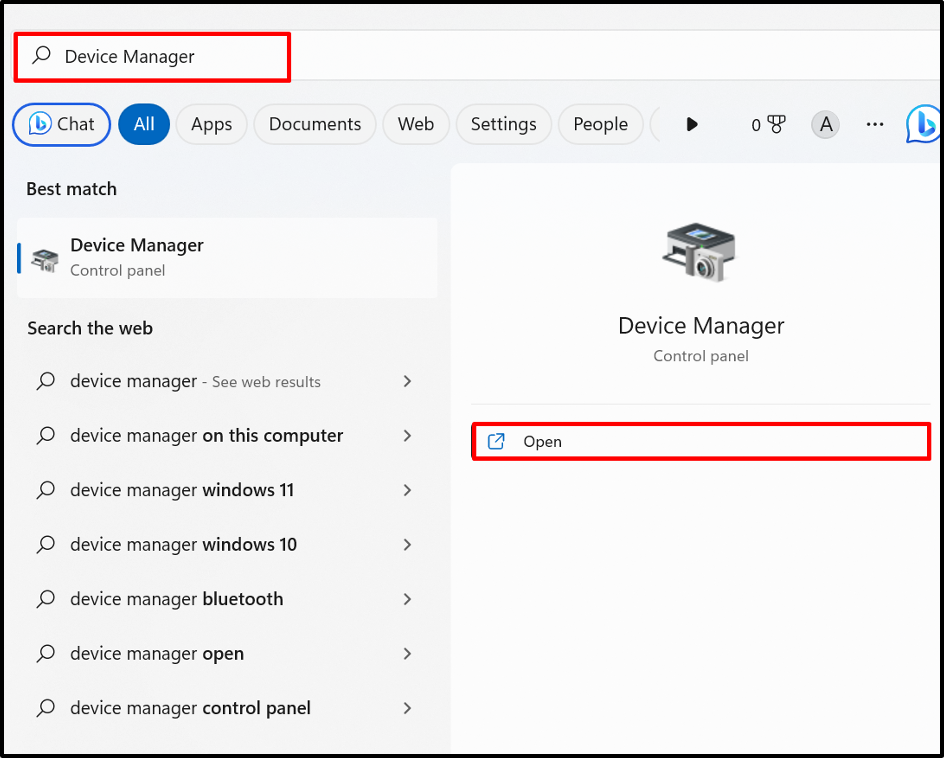
Step 2: Update the Driver
Click on the driver you are required to update. For instance, we will update the wireless driver from the “Network adapters” drop-down menu:
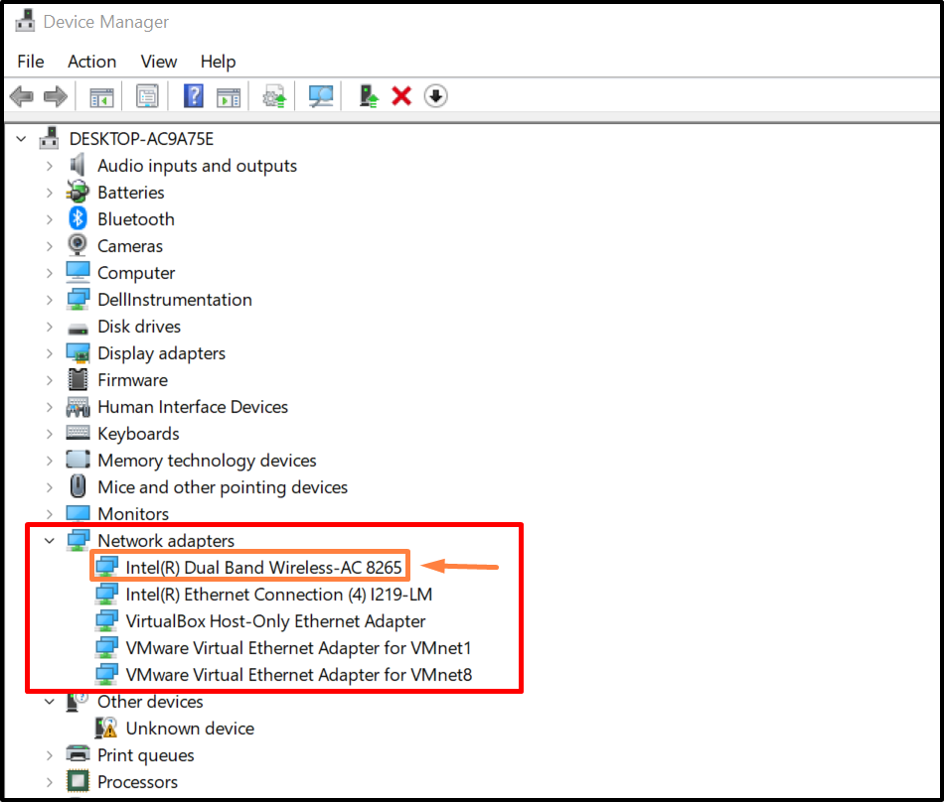
From the “Driver” menu, click on the “Update Driver” button to update the driver:
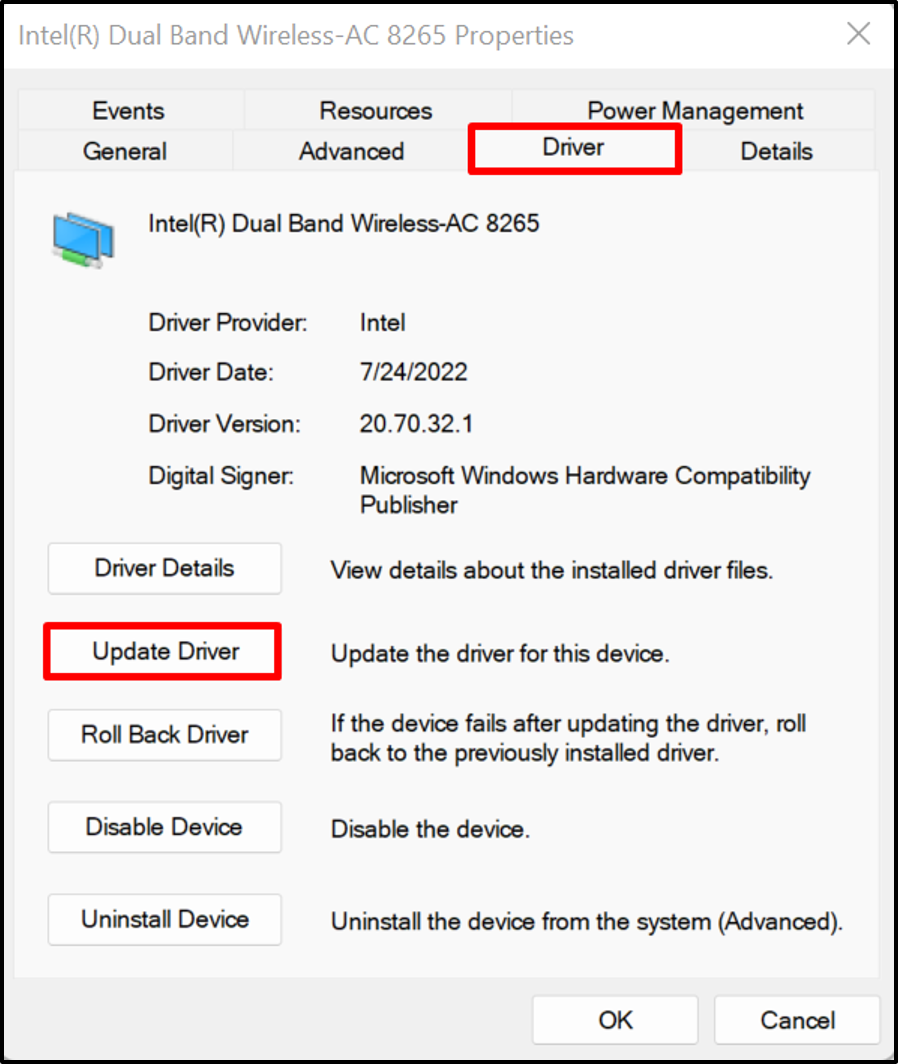
Next, to update and search the driver from the internet automatically, click on the highlighted option:
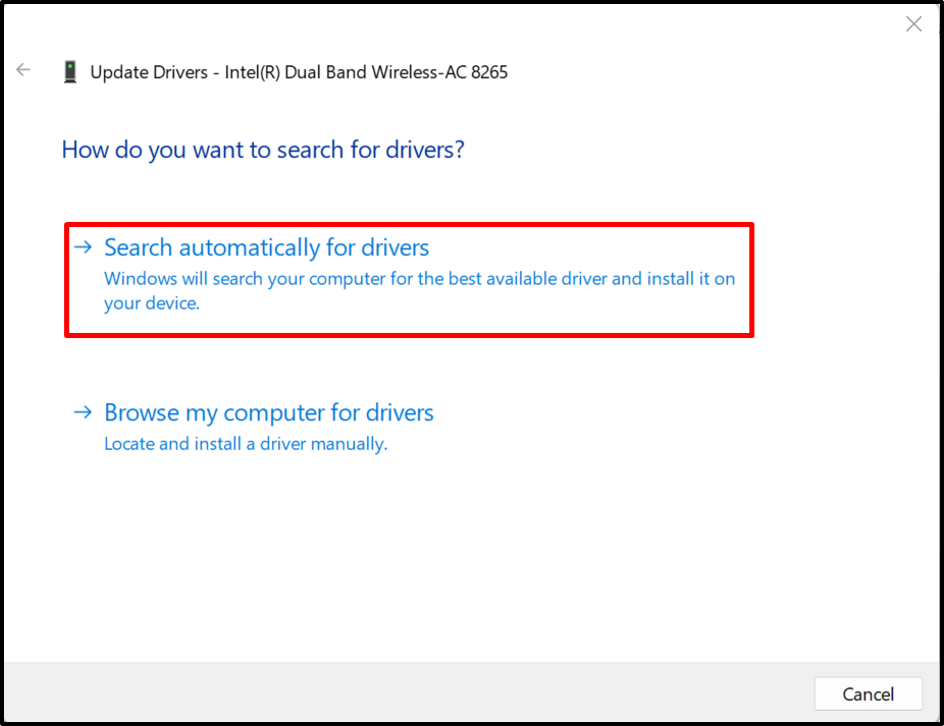
In this way, drivers can be updated automatically in Windows.
How to Update the Windows Drivers Manually?
Sometimes automatically updated and installed drivers may not be compatible with your hardware device or may users want to install advanced drivers for Windows, then they can update the drivers manually from official websites, such as manufacturer websites or hardware manufacturer websites using the listed steps.
Step 1: Visit the Device Manufacturer’s Website
First, visit the manufacturer’s official website and find the device model for which you are required to update the driver. For instance, we have used Dell’s official website to update the drivers manually:
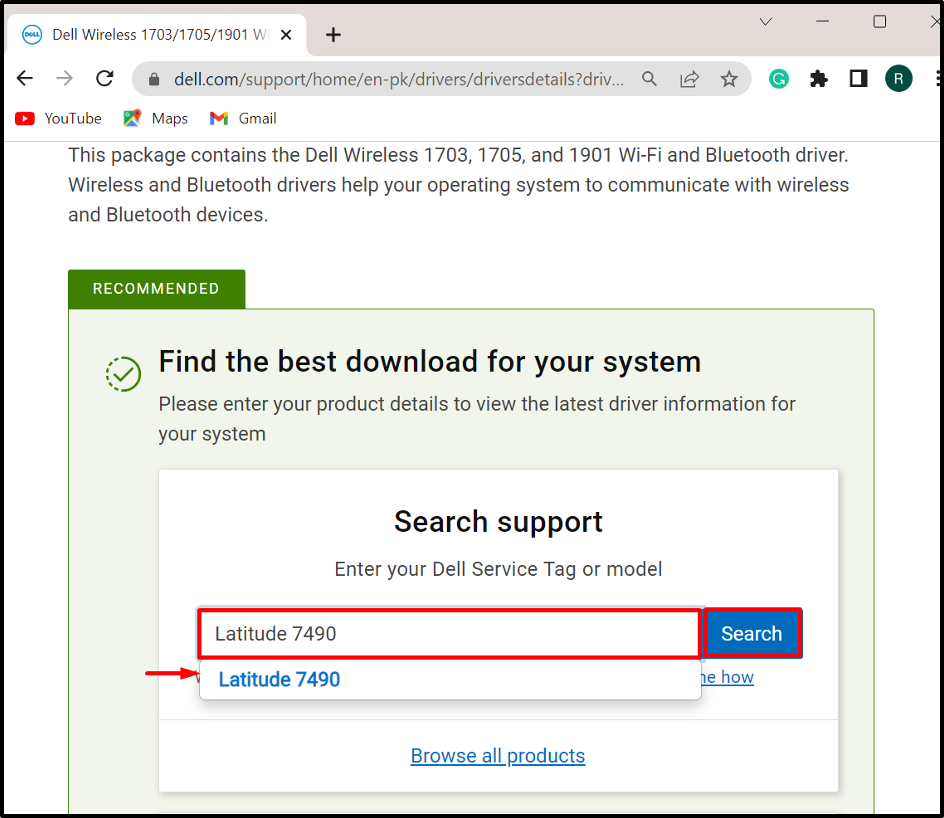
Step 2: Find Drivers
Next, click on the “Find drivers” drop-down option to manually update or install the driver:

Step 3: Search for Drivers
Search for the driver you are required to update and also provide the OS version. For instance, we have searched for a Wi-Fi driver:

Step 4: Download the Driver
Scroll down, find the required driver, and hit the “Download” button to download it:
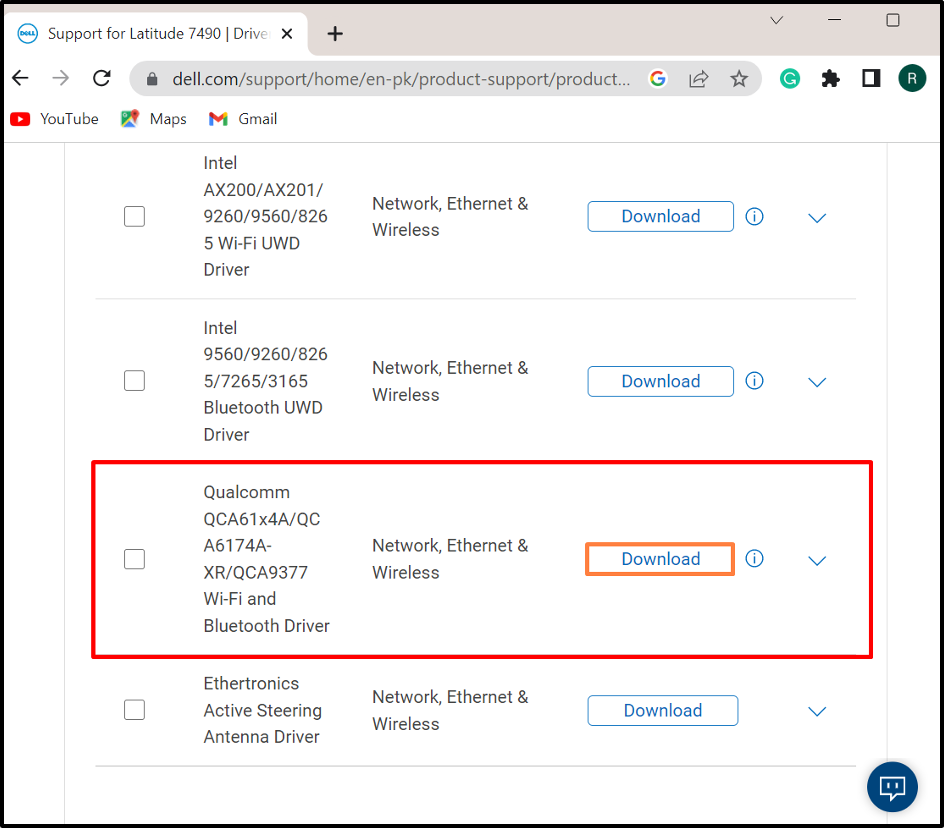
Step 5: Run Driver Installer
After downloading the required driver, open the “Downloads” directory and double-click on the driver installer to install it on Windows:
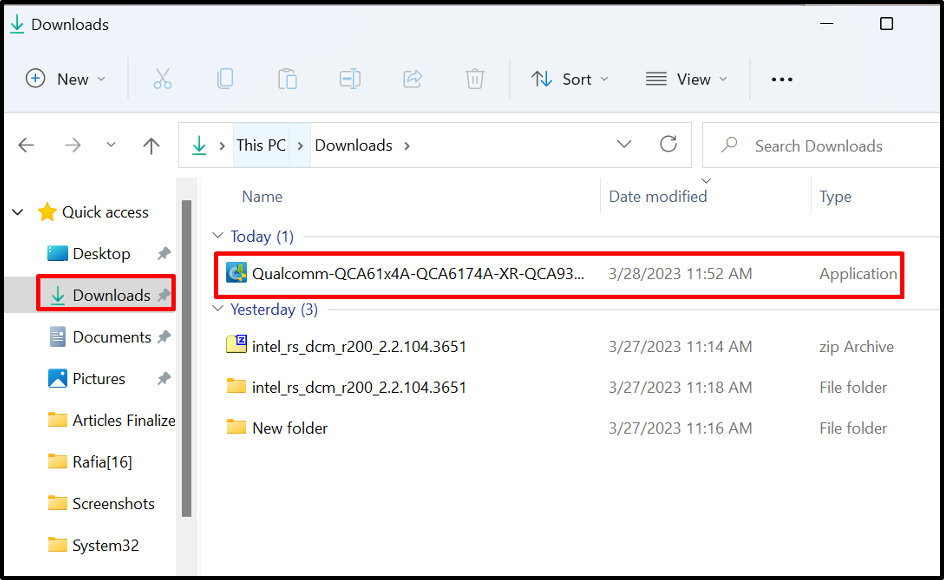
Step 6: Install the Driver
Next, hit the “Install” button to install or update the driver manually:

That’s all about updating drivers in Windows.
Conclusion
To update the system drivers on Windows, you can either update them manually or automatically. To update the driver automatically, visit the “Device Manager” tool, right-click on the driver and press the “Update driver” option to update the driver automatically. In order to update or install the driver manually, navigate to the system manufacturer or component manufacturer’s official website and download and install the driver according to the system build. This post has illustrated the easy way to update the Drivers on Windows.
Source: linuxhint.com
