Change Site Settings Permissions in Android
As Android users, we can customize and manage permissions for websites we visit without changing default settings. This will help to control what permissions a particular site can access on Android devices. Using the simple steps, we can update settings for all sites or modify permissions for a specific site inside the Chrome application on Android.
Change Settings for All Sites
To adjust the permissions for all websites we visited in Google Chrome, follow these simple steps:
Step 1: Open the Chrome browser on an Android phone or tablet. Next, tap the three-dot icon positioned in the top right corner of the screen.
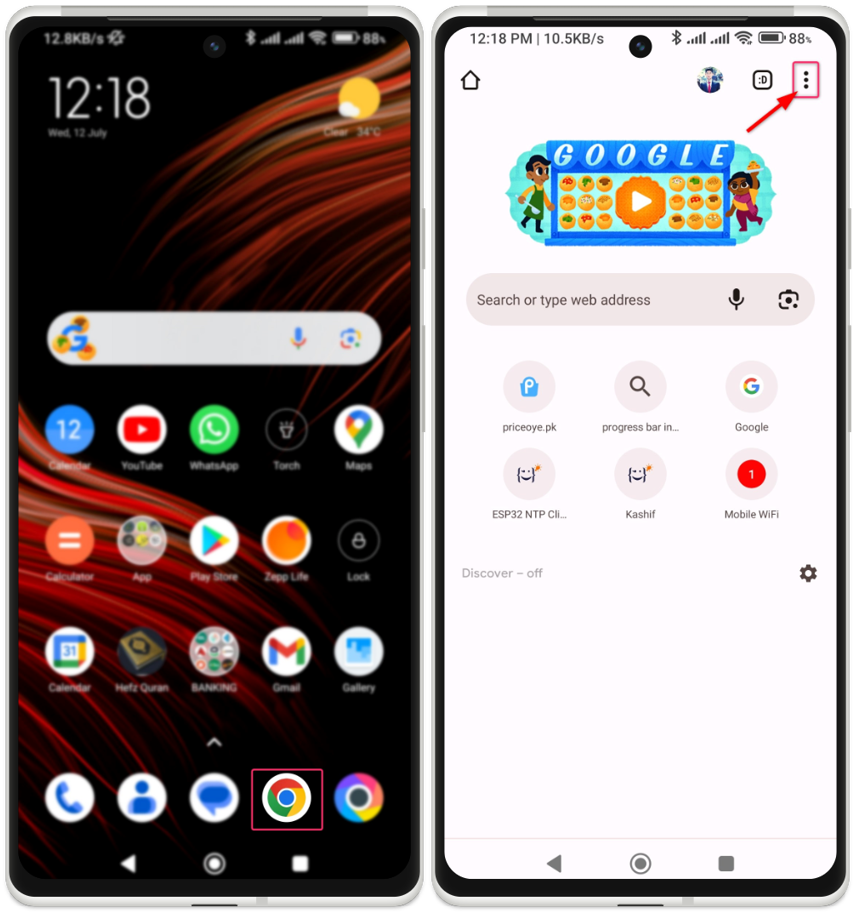
Step 2: In the expanded menu, scroll down and select Settings. Within the Settings menu, find the Advanced section and tap on Site settings.
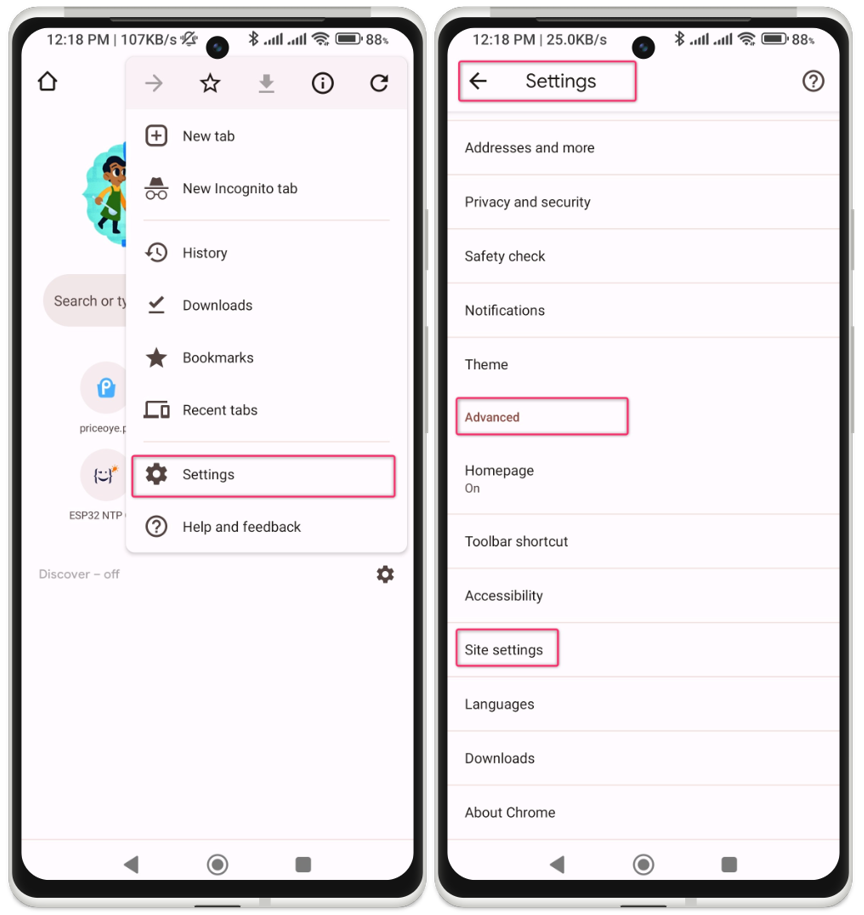
Step 3: You will now see a list of various permissions that can be changed. Tap on the specific permission to update. We can also modify the individual permissions of the site by using the All sites option. After clicking all sites, we can see a list of all visited websites with certain permissions.
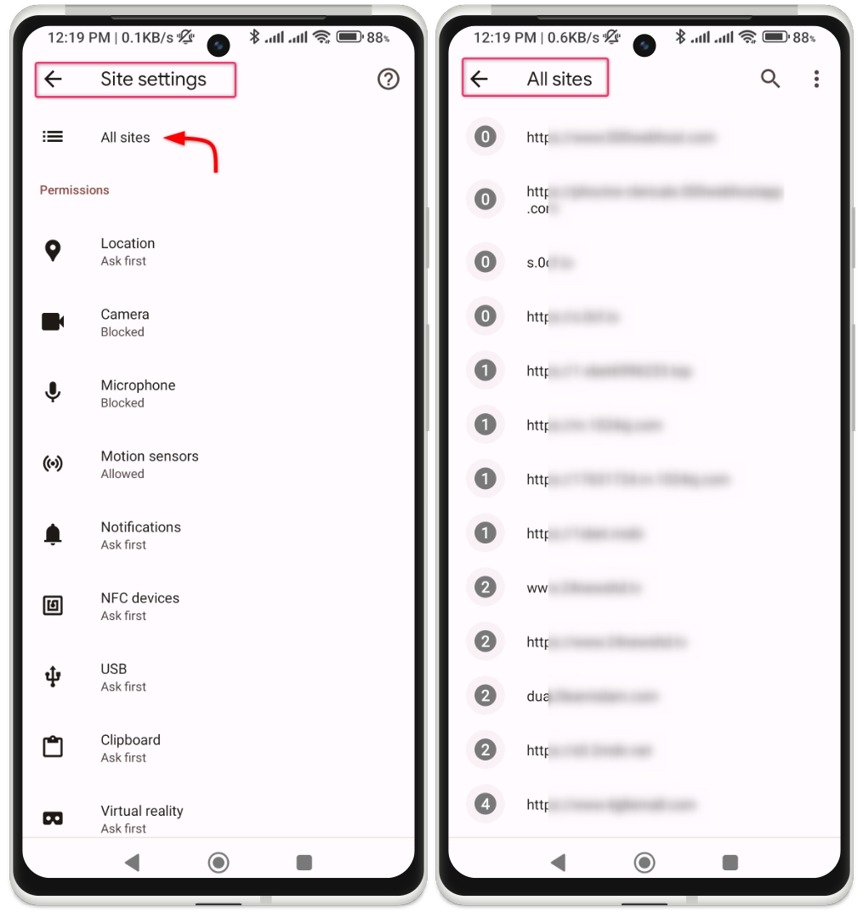
Step 4: We can also search for the website name and edit its permission. We also have the option of resetting all permission at once using the Clear & reset button.
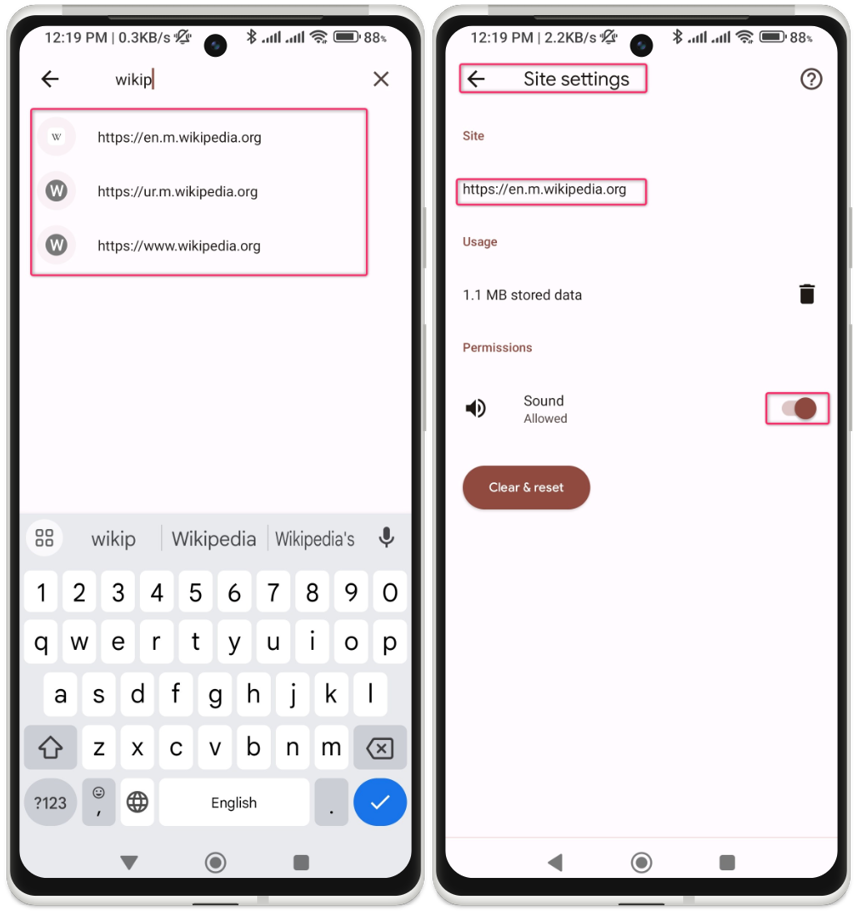
Change Settings for a Specific Site
If we want to grant or remove permissions for a particular website, we can do this by following the below-given steps.
Launch the Chrome browser on an Android device. Navigate to the website for which you want to adjust the permissions. Here we will adjust the permission for Google Maps.
Step 1: To the left of the address bar, you will find a Lock icon. Tap on it, and then select Permissions.
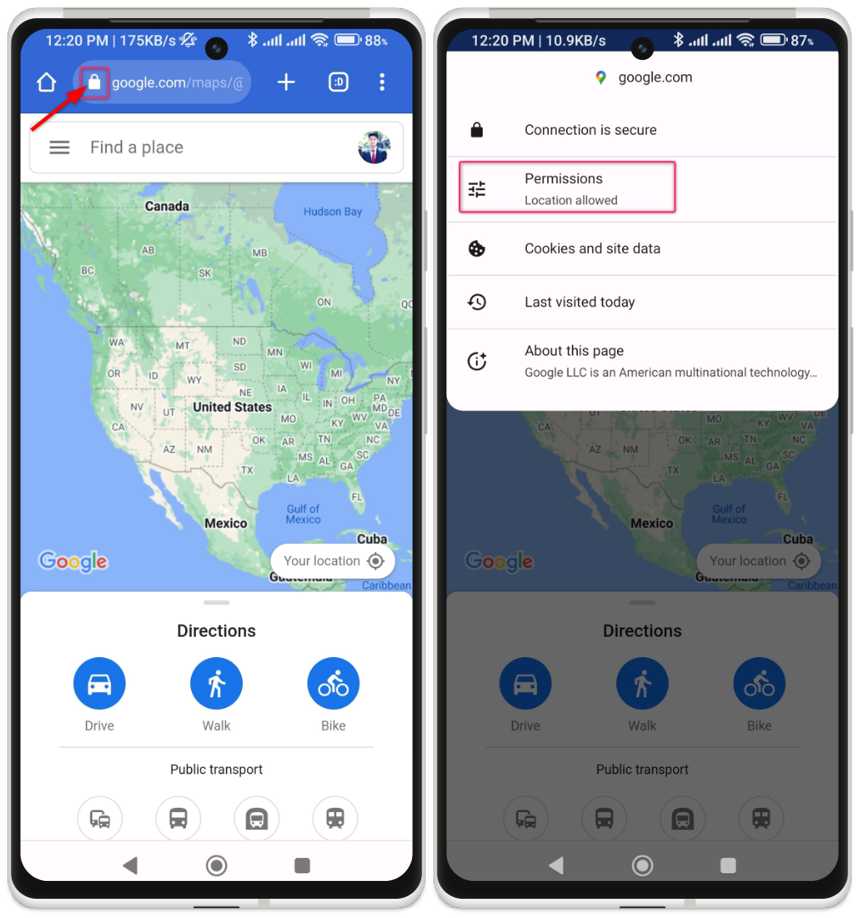
Step 2: A list of permissions associated with the website will be displayed. Tap on the permission to update. Choose the desired setting for permission. You can allow or block the permission as per preference.
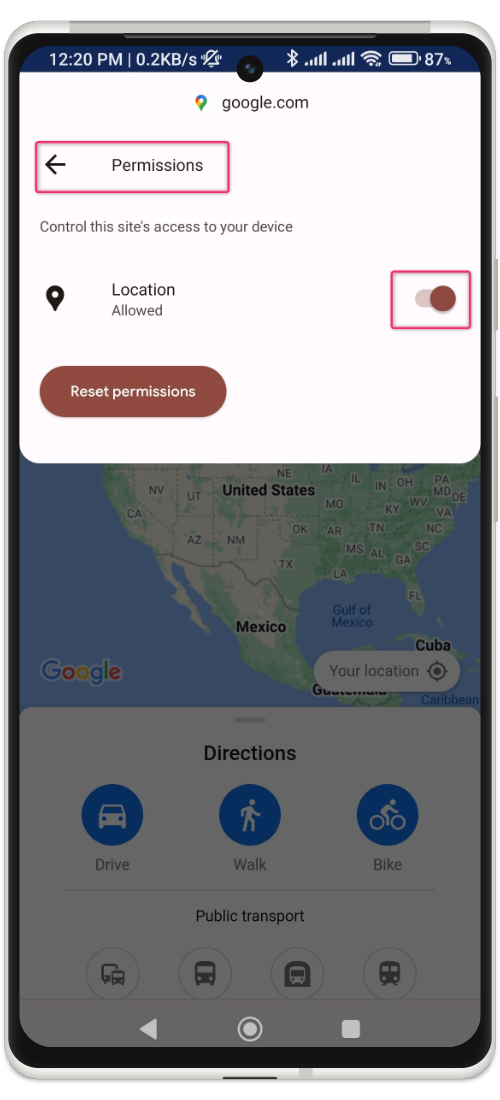
If you want to reset all permissions for the site and revert to the default settings, tap on Reset permissions.
How to Manage Site Settings from Going to Phone Settings
We can also manage individual site settings by going to mobile phone main notification settings. Now follow the steps below to manage site settings using the default notification settings of your smartphone.
Remember, these steps may vary depending on the Android version and phone.
Step 1: First open phone Settings.
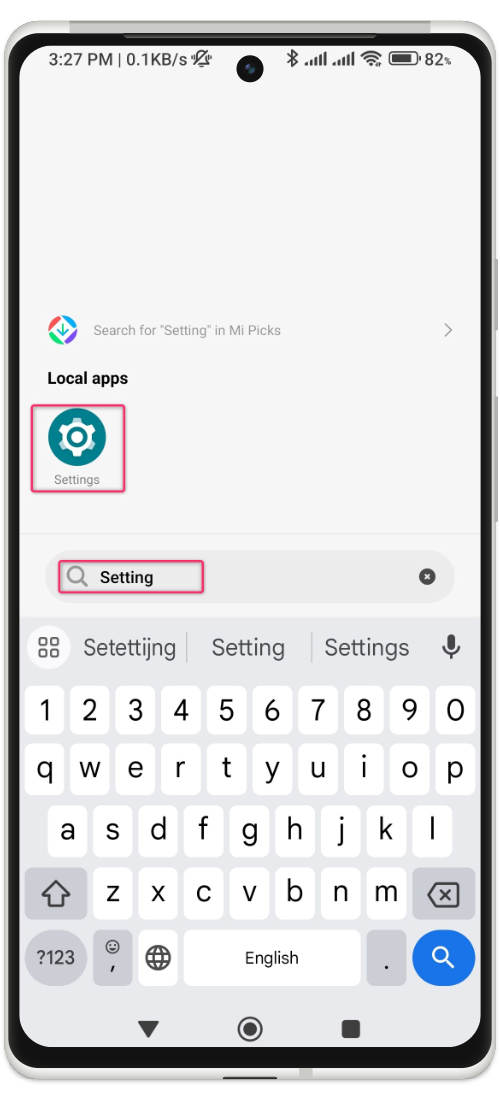
Step 2: Search for notification settings in your phone’s main settings. After that, click the notification button.
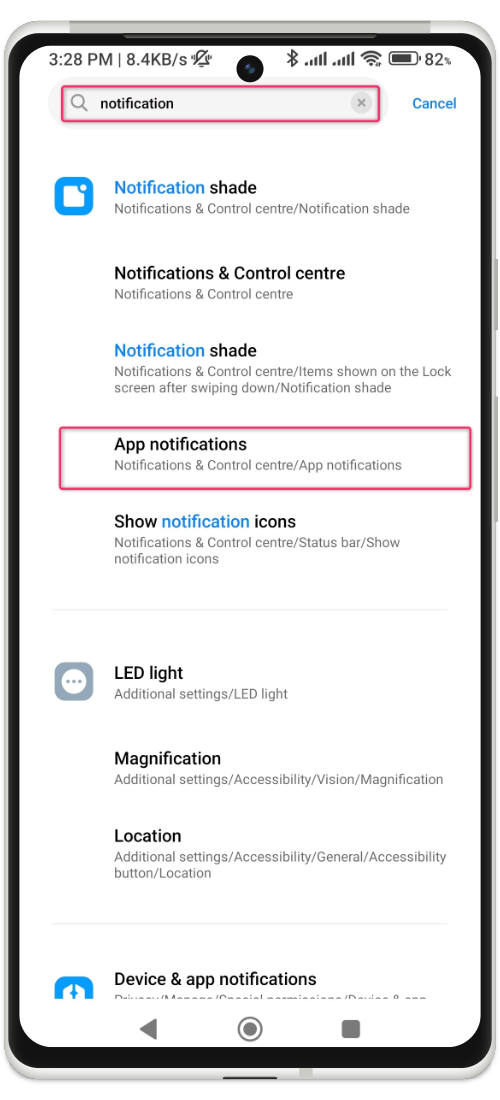
Step 3: Now you will see notification control for all apps installed on your device. Now select Chrome to manage site settings.
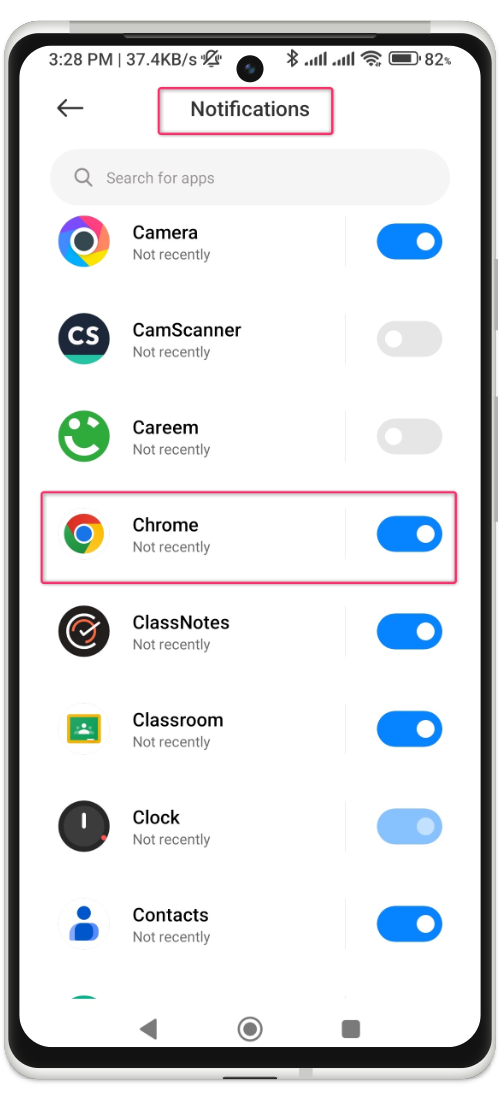
Step 4: After that, you will see a list of all visited sites with notification permission.
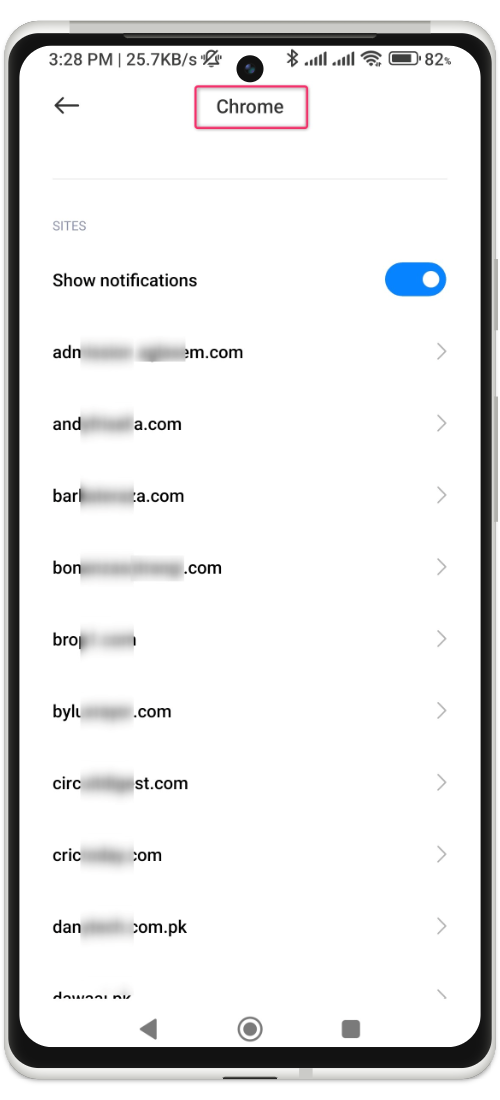
Step 5: Here we will turn off the YouTube notification settings. Remember, this is not the YouTube Android application notification. This is the web page settings for YouTube that we opened inside the Chrome browser on Android phones.
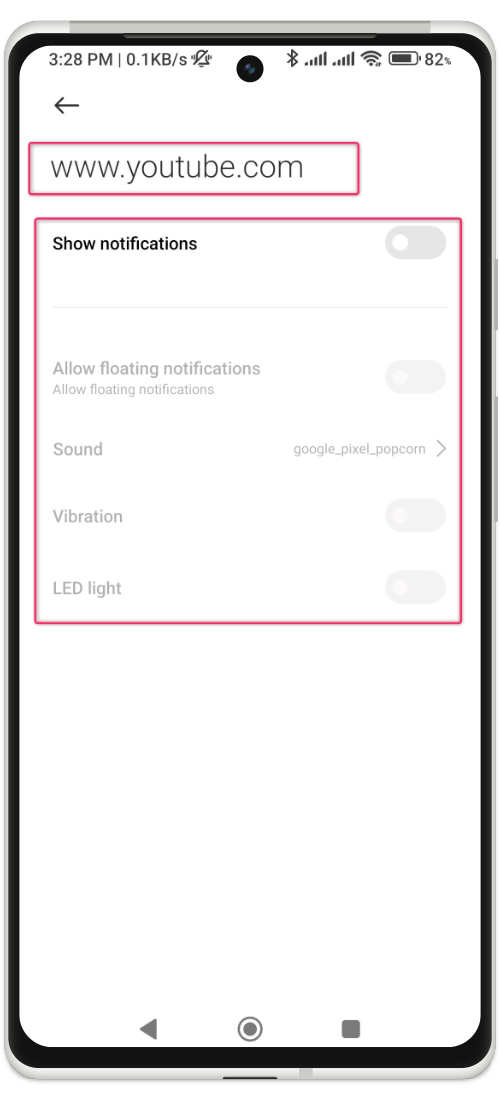
Conclusion
This article covers methods of changing site settings permissions in Android. We can either change the settings for all sites or for a specific site. We can also reset all permissions for a site to the default settings. By following the mentioned steps, we can easily control what permissions websites can access on our Android devices.
Source: linuxhint.com
