Batch File Syntax: Understanding and Mastering the Syntax for Batch Scripting
File Extension and Its Basics
File extensions that end in “.bat” or “.cmd” are typical for batch files. They are plain text files that contain a sequence of commands to be executed in a Command Prompt or PowerShell environment. Batch files are frequently used to automate the activities on files, system upkeep, and program launching.
Comments
Comments are lines of text within your batch script that are meant for human readers rather than the computer. They don’t get executed. Instead, they provide explanations, clarify your code’s purpose, or serve as reminders for you and other script readers.
The “REM” keyword is the most popular technique to add the comments in batch scripting. Everything on the same line after REM is regarded as a comment and cannot be executed.
Let me give you an easy example to illustrate this.
Write the batch script in the Notepad editor after opening it. Save the document after that with a “.bat” suffix. The file will run in the Command Prompt when double-clicked.
Here’s an illustration:
REM This is a comment
Another way to add comments is using a double colon (::). Similar to “REM”, the interpreter treats everything following “::” on the same line as a comment and ignores it.
Commands
Commands are the core of batch scripting. Batch scripting in Windows involves using various commands to perform the actions, manipulate the data, and control the flow of your script.
To display the text or variables on the console, employ the “echo” command. Every command in the batch file is, by default, executed after being repeated to the console. You can disable this behavior at the beginning of your script with “@echo off”. The “pause” command allows you to pause the execution of a batch script, prompting the user to press any key before continuing.
echo Hello, World!
Pause
The execution gives us the subsequent output:

Variables
The ability to store and alter the data within your batch files is made possible via variables which are crucial to batch scripting. In batch files, variables hold values, such as numbers or text, and can be referenced or modified throughout the script. Here’s an overview of how variables work in batch scripting:
SET myVar=42
echo The value of myVar is %myVar%
pause
This batch script begins by turning off the command echoing using “@echo off” to prevent the display of each command as it executes. Then, a variable called “myVar” is declared and is given with the value of 42. The script proceeds to display a message using echo which includes the value of “myVar” by referencing it as “%myVar%”. Finally, the “pause” command is used to pause the script’s execution, allowing the user to read the displayed message before pressing any key to continue. This script essentially sets and displays the value of the “myVar” variable, illustrating the basics of variable usage in batch scripting.

Conditional Statements
The ability to regulate the execution of your script depending on specific conditions is made possible via the conditional statements which are a core component of batch scripting.
The main conditional statement that is used in batch scripting is the IF statement. It assesses a given condition and takes various actions in response to whether it is either true or false.
set number=5
if %number% equ 5 (
echo Number is 5
) else (
echo Number is not 5
)
pause
In this batch script snippet, the “@echo off” command is used to suppress the display of each subsequent command before it is executed, resulting in a cleaner output. Then, a variable named “number” is set to the value of 5 using the “number=5” set. The script then employs an “if” statement to evaluate whether the value that is stored in the number variable is equal to 5. If the condition is true, it executes the “echo Number is 5” command which indicates that the number is indeed 5. Conversely, if the condition is false, it executes the “else” block which contains the “echo Number is not 5” command that signifies that the number is not equal to 5. This script demonstrates the use of conditional statements in batch scripting to make decisions based on variable values, providing different outcomes accordingly.

Loops
Loops are crucial in batch scripting. It allows you to repeat a series of commands multiple times, iterate through the lists of items, and automate the repetitive tasks efficiently. The “for” loop and the “while” loop are just two examples of the different loop types available in batch programming, each of which has a specific function. The “for” loop, one of the most frequently used loops in batch programming, is the subject of this article.
for /L %%i in (1,1,5) do (
echo Iteration %%i
)
Pause
The program uses a “for” loop to repeatedly iterate through a range of values between 1 and 5. During each iteration, it echoes “Iteration” followed by the current number represented by “%%i”. After the loop completes, the “pause” command is used to keep the Command Prompt window open, allowing the user to view the output before it closes.
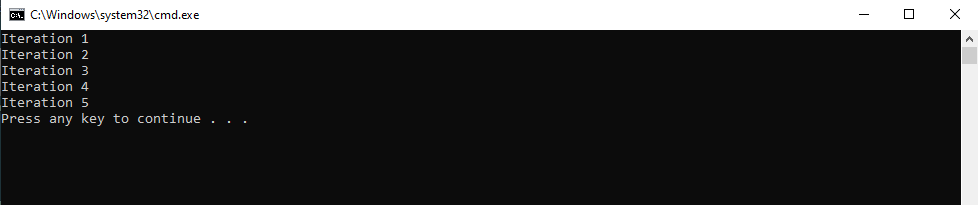
Error Handling
Monitoring and responding to errors that could happen while a script is being executed is an aspect of error handling in batch scripting. Batch scripts often need to handle unexpected situations or errors gracefully to ensure a smooth automation.
Batch scripts can handle errors using “goto” and labels which allow you to jump to specific sections when an error occurs.
if not exist myfile.txt (
echo File not found.
goto :error
)
REM Continue with the script
:nextStep
echo File exists.
:error
echo Error occurred.
pause
This batch script snippet checks for the existence of a file named “myfile.txt” using the “if-not-exist” conditional statement. If the file doesn’t exist, it echoes “File not found” and uses “goto” to jump to the “:error” label which indicates that an error occurred. If the file exists, it proceeds to the “:nextStep” label and echoes “File exists”. This script demonstrates a basic error-handling technique to respond to the absence of a file, allowing for a controlled program flow based on the file’s existence.

Conclusion
Becoming proficient in batch file syntax is a valuable asset to automate the tasks on Windows systems. It empowers you to create efficient and potent automation scripts by grasping the essentials of batch scripting such as variables, conditional statements, loops, and error handling. Adhering to the best practices ensures that your scripts are both dependable and easy to maintain.
Source: linuxhint.com
