.Bash_Profile File in Bash
Benefits of Using the .Bash_Profile or .Profile File
The “.bash_profile” or “.profile” file is mainly used to set the environment variable for the user or define any script to perform the automated tasks at the startup of the system. The “.bashrc” file can be used for the same purpose. If you change any setup and wants to display the output at the startup only and you don’t want to see the changes every time you open the terminal, it is better to modify it to the “.bash_profile” or “.profile” file instead of the “.bashrc” file.
Different Uses of .Bash_Profile or .Profile File
If you don’t get the “.bash_profile” file, search the “.profile” file in the system. Run the following command to open the file to edit with the root permission:
Example 1: Set a Variable with a Default Value
Add the following lines at the end of the file. A variable is exported with the string value and the printf command is used to print the value of the variable in the terminal at the startup of the system:
export name="Welcome to Linux world"
printf "$name\n\n"
If the system is restarted and a terminal is opened, the following output appears. The value of the $name variable is printed in the output:

Example 2: Set a New PATH Location
The $PATH variable is used to add the new path location to the existing value of the $PATH variable.
Open the “.bash_profile” file and add the following content at the end of the file. Here, a new path, $HOME/temp, is added in the $PATH variable. This variable is exported and printed later:
PATH=$PATH:$HOME/temp;
export PATH;
printf "The value of the PATH variable:\n $PATH\n"
If the system is restarted and a terminal is opened, the following output appears. The new path location that is added in the $PATH variable is shown in the output. The new path is “/home/fahmida/temp”.

Example 3: Add the Short Form of the Commands
The “alias” command is used to create the short form of any command. If it is required to execute any long command frequently, it is better to create the shortcut of that long command with the “alias” command and use the short form of the command when required. Two simple uses of this command are shown in this example to know the use of the command. The “date” command is used to print the current date and time value while the “mkdir” command is used to create a new directory. Open the “.bash_profile” file and add the short form of these commands at the end of the file.
alias dt='date'
alias cdir='mkdir'
Restart the system and open the terminal. The use of the “mkdir” command is shown in the following output. The “cdir” command is created as the alias command of the “mkdir” command. Here, a new directory named “tempdir” is created using the “cdir” command. Next, the “ls” command is executed to check whether the new directory is created or not.
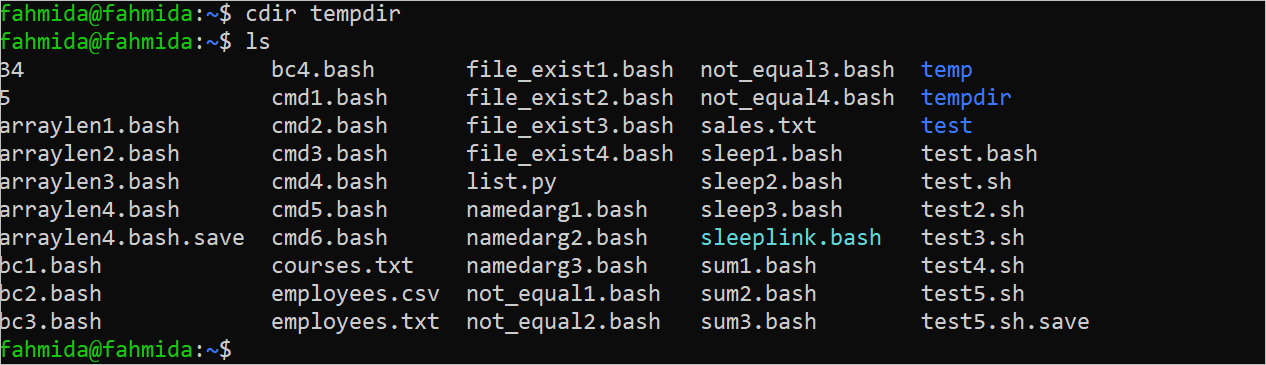
Example 4: Print the Current Date and Time in the Startup
Open the “.bash_profile” file and add the following lines to print the current date and time at the startup of the terminal. Here, the short form of the “date” command is used to print the current date and time in the startup that is created in the previous example.
printf "\nToday is "
dt
Restart the system and open the terminal. The current date and time are printed in the output to execute the “dt” command.
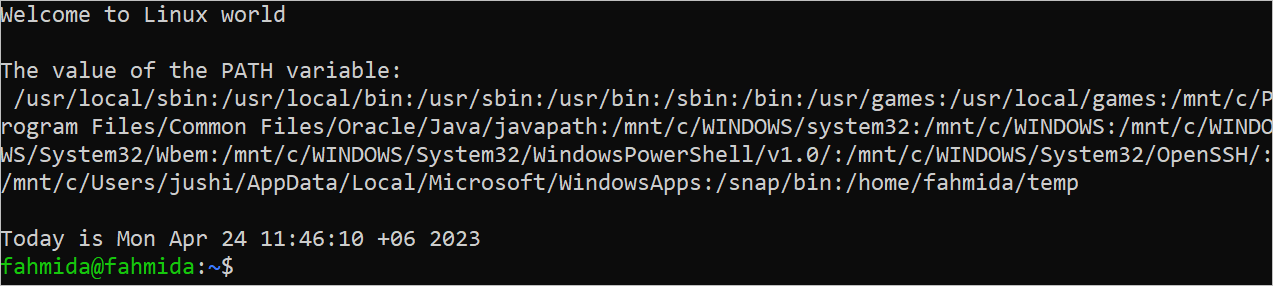
Conclusion
Many automated tasks like running a script, opening an application, and others can be done very easily using the “.bash_profile” or “.profile” file. Simple uses of this file are shown in this tutorial using different types of examples such as setting the $PATH variable, using different commands, etc. The purposes of using the “.bash_profile” file will be cleared after reading this tutorial.
Source: linuxhint.com
