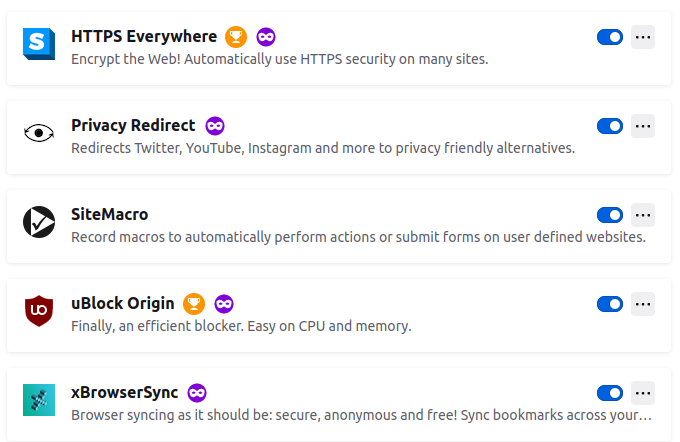After Install Guide for Ubuntu 22.10 with Apps and Games Recommendations
 Ubuntu is a world class computer operating system originated from United Kingdom developed from Debian GNU/Linux by Canonical and Community. Ubuntu 22.10 codenamed Kinetic Kudu is the latest version of the OS released on October 2022. Visit Ubuntu.com for more info.
Ubuntu is a world class computer operating system originated from United Kingdom developed from Debian GNU/Linux by Canonical and Community. Ubuntu 22.10 codenamed Kinetic Kudu is the latest version of the OS released on October 2022. Visit Ubuntu.com for more info.Step 1. Start Your System
First clicks:
On first run, Ubuntu will welcome you and simply click Next until Finish.
- Run Software & Updates.
- Make sure repository options are checked to your needs.
- Make sure mirror option is selected to one nearest to your place. We have best experiences using the mirrors.ubuntu.com option.
- Close and if asked for Reload, do Reload.
- Now Ubuntu is ready to add more software packages from 80000 packages available.
Step 2. Add Applications You Need
- Run Software.
- Browse and install an app.
- Run the app.
- Repeat for other stuffs.
- Read Recommended Apps section for recommendations.
Browser addons:
- Run Firefox.
- Press Ctrl+Shift+A.
- Find an addons by typing its name and press Enter.
- If you find it, click Add to Firefox and follow the instructions.
- Addon installed.
- Repeat for other addons.
- Read Recommended Apps section for good addons you might want.
Step 3. Configurations
- Run Settings.
- Go to Displays section.
- Switch resolution to your needs.
- Close Settings.
- Run Settings.
- Go to Touchpad section.
- Enable Touchpad Tap To Click using mouse.
- Disable Natural Scrolling.
- Try your touchpad.
- Run Disks.
- View your hard disk drive. You should recognizes all disk partitions here.
- Select a partition.
- Click Options button > Edit Mount Options.
- Disable User Session Defaults. All other options should be activated now.
- Delete mount point, retype it with /media/username/data1 for example.
- Click OK.
- Repeat for other partitions using names data2, data3 for example.
Centimeters or Inches:
- On LibreOffice Writer, go to menu Tools > Options.
- Go to LibreOffice Writer section > General.
- Change Inch to Centimeter or vice versa.
- Click OK.
TuxMath -- invite your kids to play amusing math with the Penguins.
Education:
QStarDict -- desktop dictionary that can translate text everywhere.
KAlzium -- periodic table explorer for physics and chemistry learnings.
Gimp -- a Photoshop alternative.
Inkscape -- an Illustrator alternative.
Electronics:
KiCAD -- professionally draw electronic circuits, schematics and PCB designs.
SimulIDE -- quickly simulate electronics circuits with oscilloscope included.
Multimedia Production:
Darktable -- a Lightroom alternative.
OpenShot -- a Movie Maker alternative.
LMMS -- a FruityLoops alternative.
Cross platform:
Dosbox -- an emulator to run legacy DOS programs e.g. dBASE and games e.g. Doom (as example, for the purpose of reverse engineering them) on Ubuntu.
Browser addons:
uBlock Origin -- an ad blocker that helps you keep privacy and save internet quota.
Afterword
Source: Ubuntu Buzz !