A Comprehensive Guide to Windows Security
Windows Security is a software built into Windows that provides an easy-to-use interface as well as control over standard security features. Windows Security provides users with a single interface to check the status of security features and manage security features such as performance, firewalls, antivirus, and other security measures. In this guide, we will discuss the important features of Windows security software in Windows.
How To Open Windows Security
We can access Windows security features through the Windows default settings app and here are steps for it:
Step 1: Open the Windows default settings app from the start menu and click on Updates & Security from the homepage:
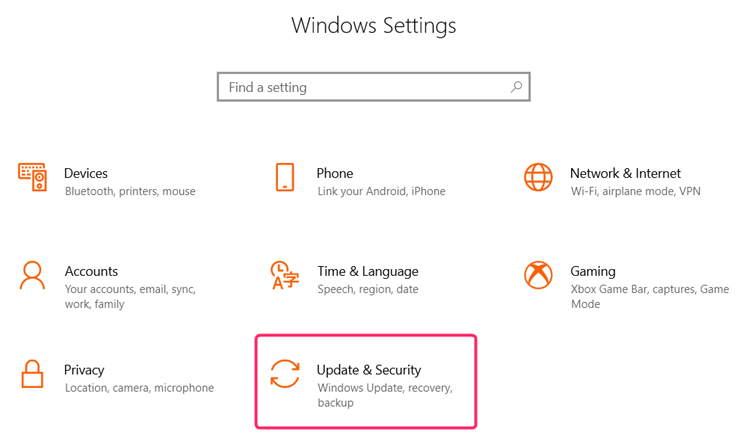
Step 2: Click on Windows Security from the left of the window, then click on Open Windows Security on the right of the window:
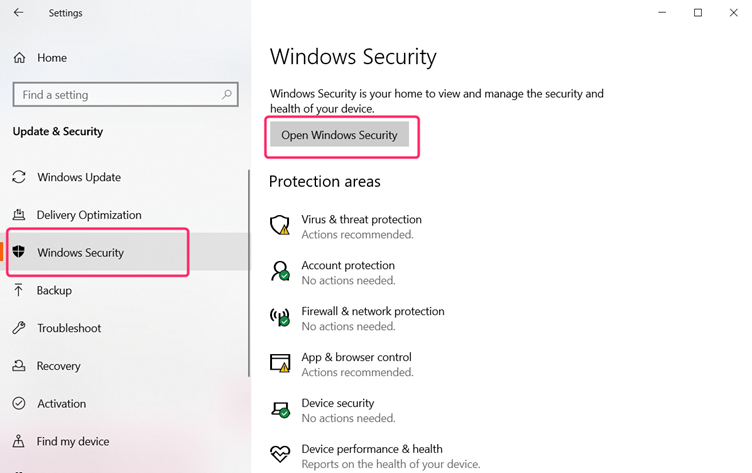
Windows Security Home Page
Windows security home page provides seven types of protection to manage, through which you can manage and monitor the security of your Windows desktop:
- Virus & threat protection: It contains the options for Microsoft Defender Antivirus. You may use it to monitor the malware defense, check the system for threats, start an offline scan, and configure the sophisticated anti-ransomware feature.
- Account protection: This shows you how to use Windows to secure your identity.
- Firewall & network protection: Allows you to set up different Firewall settings and invigilate the system network connection.
- App & browser control: It enables you to shield your computer and data against dangerous malware that is buried in files, webpages, and apps.
- Device security: Protects the system from specific attacks by carrying out hardware-level security measures like Security processor and core isolation.
- Device performance & health: It shows the computer’s health and performance report.
- Family options: Enables quick access to control your devices and your children’s online activity with a Microsoft account:
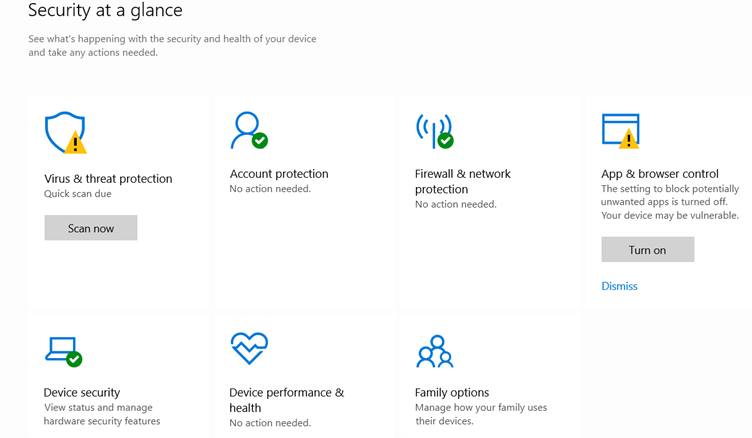
How to Quick Scan Windows PC
A quick scan of your Windows desktop checks the profile, memory, and processors and provides real-time protection against threats. Below are a few steps to quickly scan a Windows desktop:
Step 1: Open the Windows Security application as mentioned in the previous section, then click on Virus & Threat Protection from the Windows Security home page:
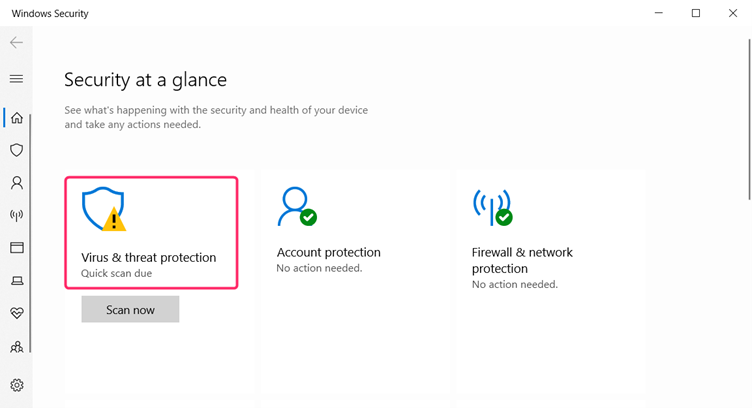
Step 2: On the next page, click on the Quick scan under current threats:
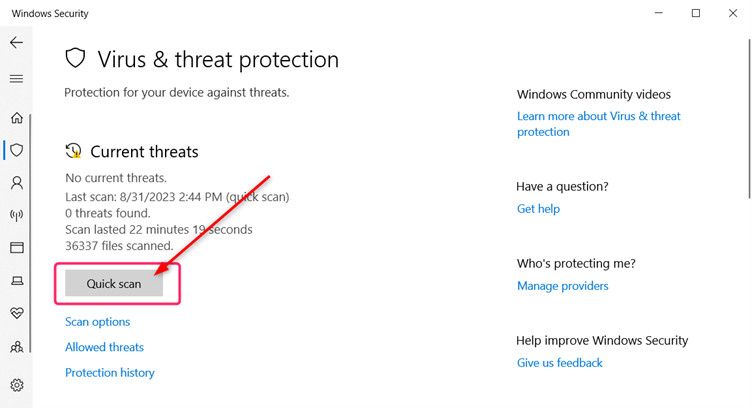
Full Scan Against Virus Threats
Full scan on Windows takes a long time and starts with a quick scan, then continues to scan all the fixed and removable drives. To fully scan your Windows desktop, follow the following steps:
Step 1: Launch the Windows Security app from the settings app or from the notification area as mentioned above. Open Virus & threats protection and hit on Scan options in the Current threats:
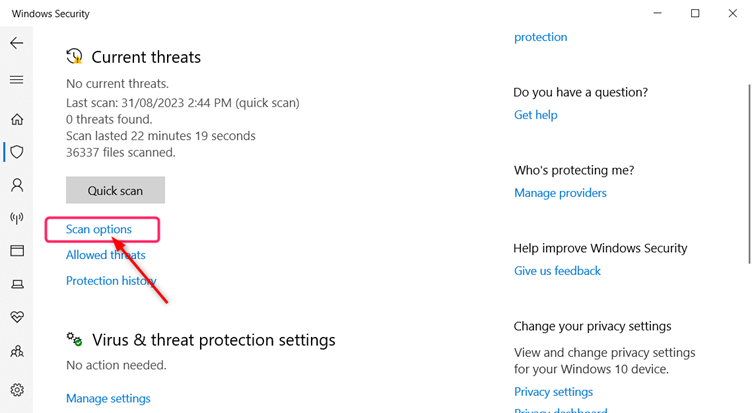
Step 2: Select Full scan from the options, then click on Scan Now:
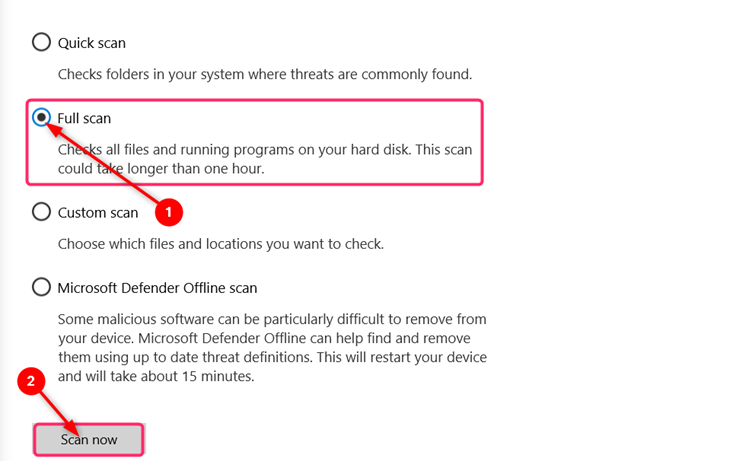
View Previous Protection History
Follow the simple steps to view the previous protection history.
Step 1: Launch the Windows Security app from the settings app or from the notification area as mentioned above and click on the Protection history:
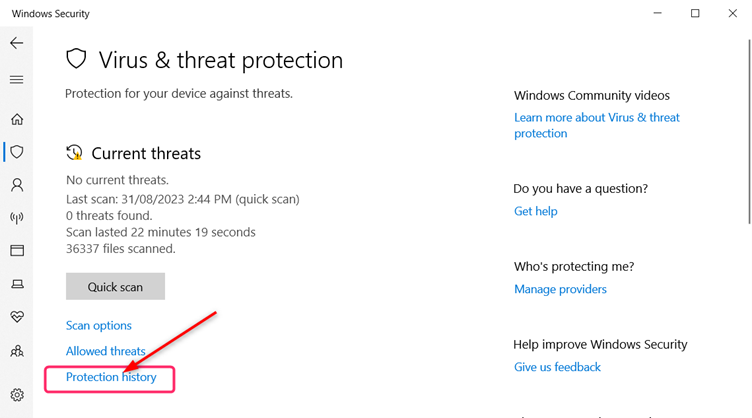
Step 2: On the next page, you will see the protection history of your device. Click on Filters and select what kind of history you want to view:
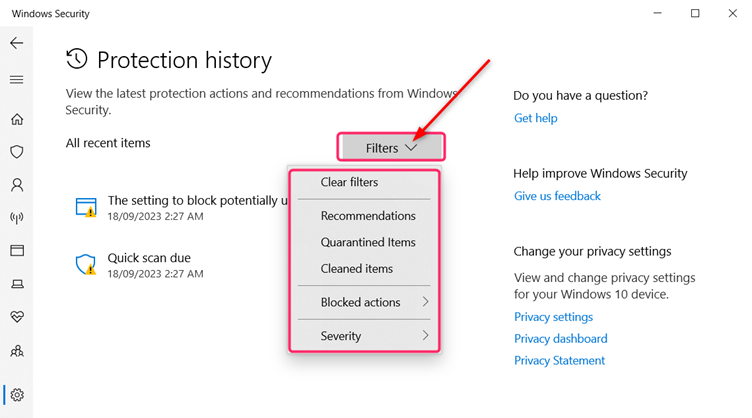
Conclusion
Select updates and security from the homepage of the settings app and then navigate to Windows Security. There are seven different types of protection to manage on the Windows security home page. To have a complete scan of the system, click on the scan feature under current threats to perform a full scan.
Source: linuxhint.com
