7 Easy Fixes for Xbox App Mic Not Working
This write-up will illustrate major solutions to repair the described issue.
How to Fix the “Xbox App Mic Not Working” Problem?
Let’s explore these approaches to repair the mentioned problem:
- Reset Xbox app.
- Configure Xbox app permissions.
- Reinstall mic drivers.
- Reconnect Xbox microphone.
- Change the default audio channel.
- Check if the mic is muted.
- Troubleshoot recording audio.
Fix 1: Reset Xbox App
Let’s start the guide by implementing the first fix, which is resetting the Xbox app.
Step 1: Launch Settings
First up, navigate to the Start menu and launch “Settings”:
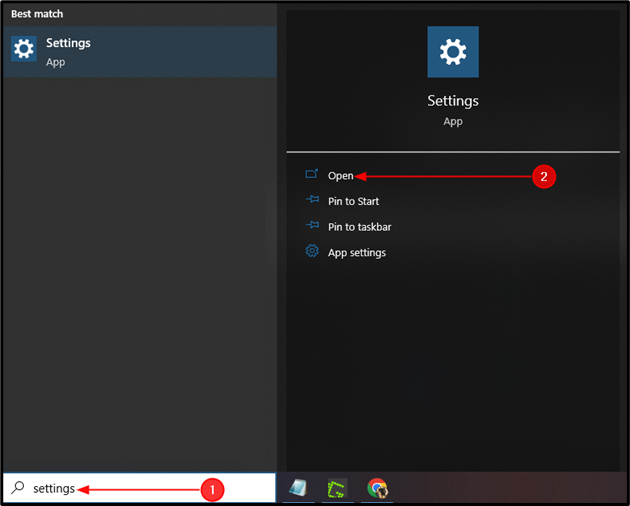
Step 2: Launch Apps
In the Settings window, select “Apps” to launch it:
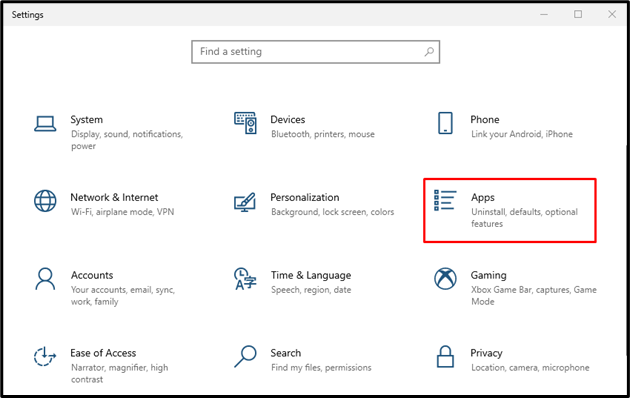
Step 3: Open Xbox Apps Advanced Options
In the “Apps & features” window, click on the highlighted option of the Xbox Game Bar:
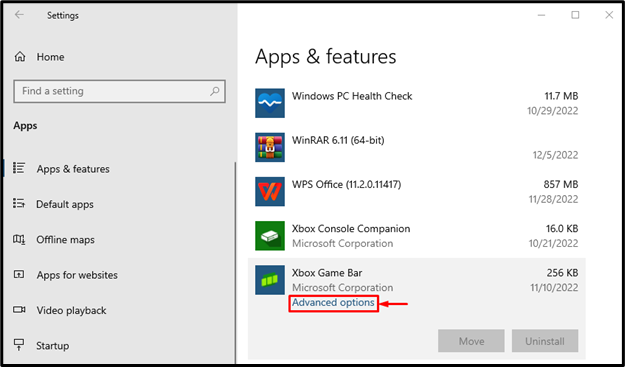
Step 4: Reset Xbox App
Click on the “Reset” option for resetting the Xbox Game Bar:
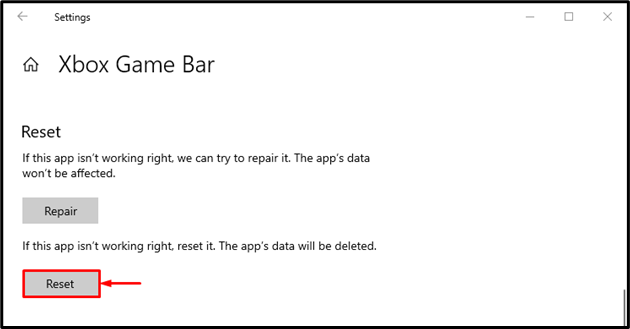
Again, click on the “Reset” option for confirmation:
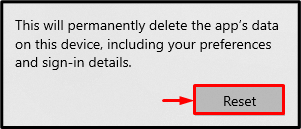
Fix 2: Configure Xbox App Permissions
Lack of permissions to the Xbox app can also lead to the “Xbox app mic not working” problem. Therefore, allow the usage of the mic in the Xbox app by going through these steps.
Step 1: Launch Privacy Settings
In the Settings window, click on the highlighted option:
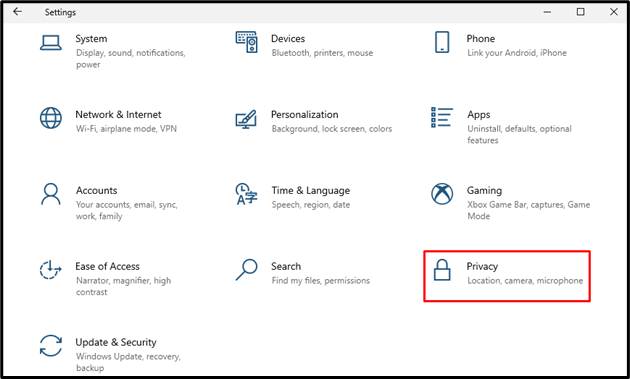
Step 2: Navigate to the Microphone Section
Within the Privacy settings window, click on “Microphone”:
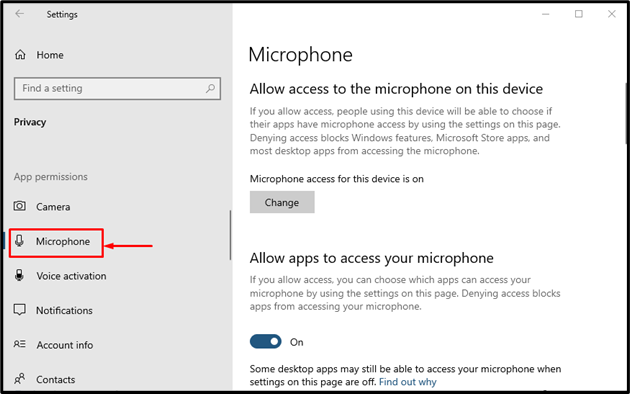
Step 3: Permit Mic Permission for Xbox App
Locate Xbox and turn its toggle on:
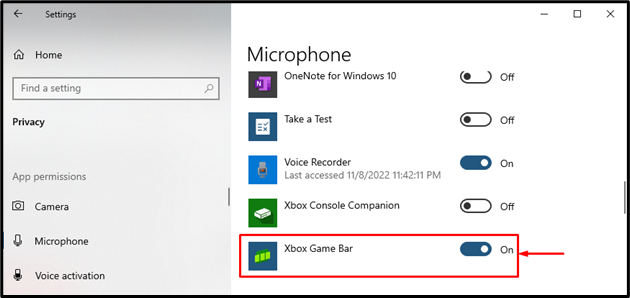
Fix 3: Reinstall Mic Drivers
Corrupt and missing mic drivers can also be a reason behind the “Xbox app mic not working” problem. So, reinstalling the mic drivers will assist in fixing the problem.
Step 1: Launch Device Manager
Navigate to the Start menu, search, and launch “Device Manager”:
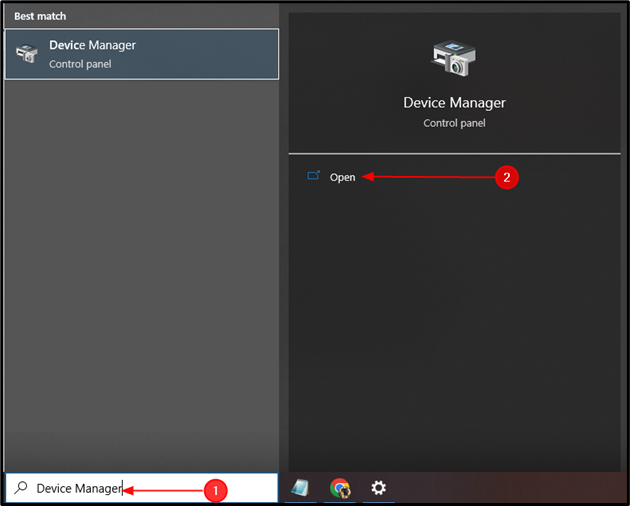
Step 2: Uninstall Mic Drivers
- Locate the “Microphone” from the “Audio inputs and outputs” segment.
- Right-click on the device driver and trigger “Uninstall device”:
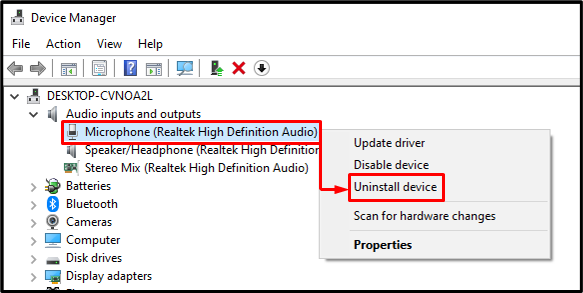
Trigger the “Uninstall”:
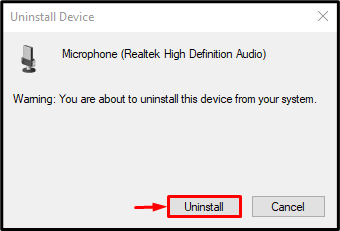
Step 3: Reinstall Mic Driver
Click on the “File” menu and trigger “Scan for hardware changes”:
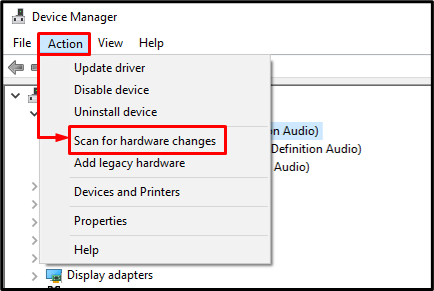
Fix 4: Reconnect Xbox Microphone
The described error can be resolved by reconnecting the Xbox mic. For that reason:
- Plug out the Xbox mic.
- Clean the mic terminal with some cotton.
- Wait for a couple of seconds.
- Finally, plug in the Xbox mic again.
Fix 5: Change the Default Audio Channel
This Xbox App Mic not working problem can be repaired by configuring audio settings.
Step 1: Launch Sound Settings
- Click on the “Volume” icon in the taskbar.
- After that, click on “Sounds” to open settings:
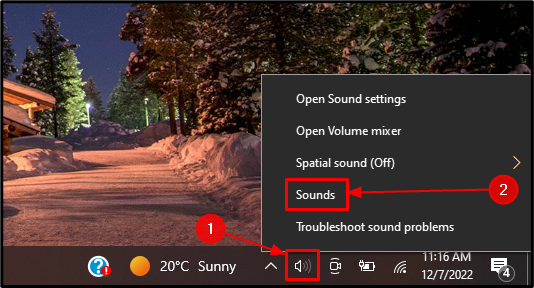
Step 2: Open Microphone Properties
- Move to the “Recording” tab.
- Right-click on the “Microphone” property and trigger “Properties”:
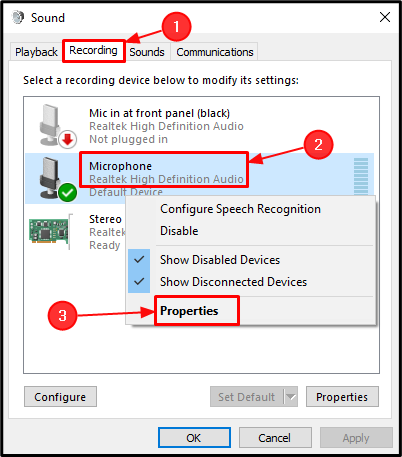
Step 3: Change the Channel to CD Quality
- Move to the “Advanced” segment.
- Trigger the “Default Format” drop-down menu.
- Select “CD Quality” from the list:
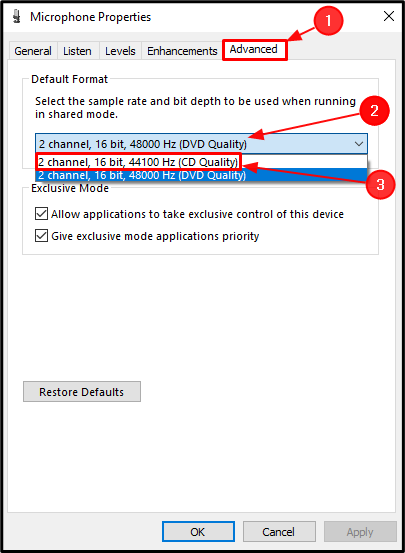
Finally, click on the “OK” button:
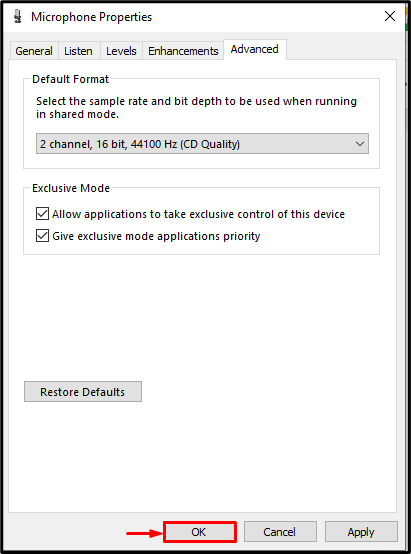
Fix 6: Check if the Mic is Muted
The stated error can also occur due to the muted mic. So, unmute the mic by left-clicking on the sound icon.
Fix 7: Troubleshoot Recording Audio
There could be a minor bug related to the audio that is not identified yet. Running a “Recording audio” troubleshooter will identify and fix that bug.
Step 1: Launch Troubleshoot Settings
Navigate to the Start menu, search “Troubleshoot Settings”, and launch it:
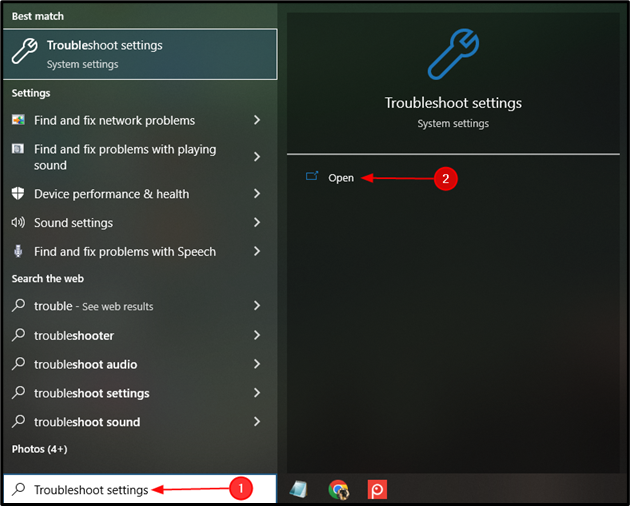
Step 2: Launch Additional Troubleshooters
In the given window, click on the highlighted option:
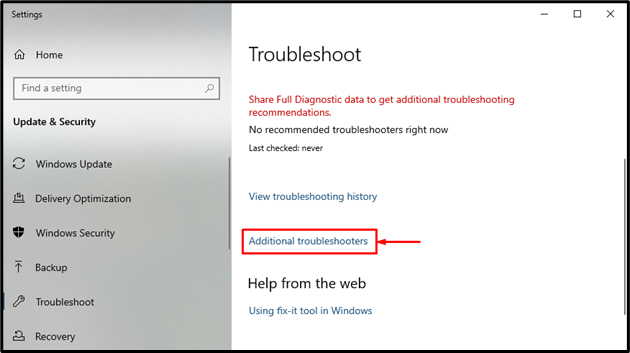
Step 3: Run the Recording Audio Troubleshooter
In the “Additional troubleshooter” window, locate “Recording Audio” and click on “Run the troubleshooter”:
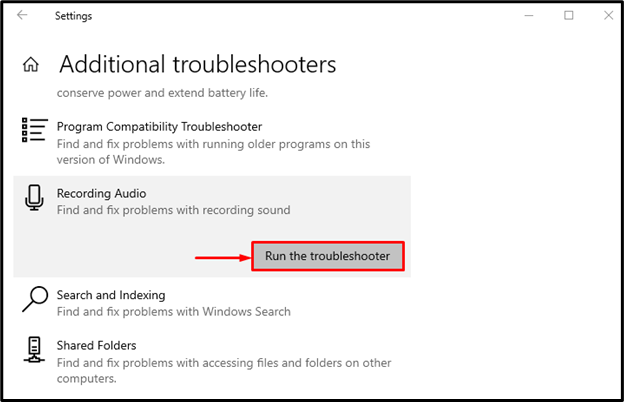
Select the mic and click on the “Next” button:
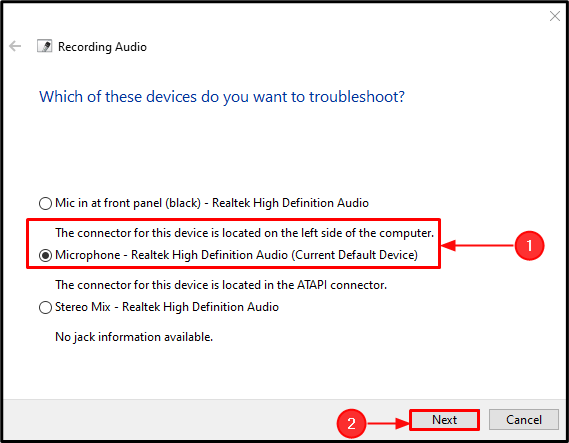
As a result, the stated issue will get resolved.
Conclusion
The “Xbox app mic is not working” problem can be fixed using numerous methods. These methods include resetting the Xbox app, configuring Xbox app permissions, reinstalling mic drivers, reconnecting the Xbox microphone, changing the default audio channel, checking if the mic is muted, or troubleshooting recording audio. This tutorial has presented several approaches to fix the specified problem.
Source: linuxhint.com
