6 Ways to Install and Fix Bluetooth Drivers in Windows (2022)
This write-up aims to provide a solution to install and fix Bluetooth drivers in Windows via practical demonstration.
How to Install and Fix/Configure the Bluetooth Drivers in Windows?
The Bluetooth driver can be installed and fixed using the below approaches:
- Update Bluetooth drivers
- Reinstall Bluetooth drivers
- Repair system files
- Run Bluetooth troubleshooter
- Restart Bluetooth support service
- Run hardware troubleshooter
Let’s explore each of the methods one by one.
Fix 1: Update Bluetooth Drivers
The first approach to fixing the Bluetooth drivers is to update them. For that reason, firstly, launch “Device Manager” via the Windows Start menu:
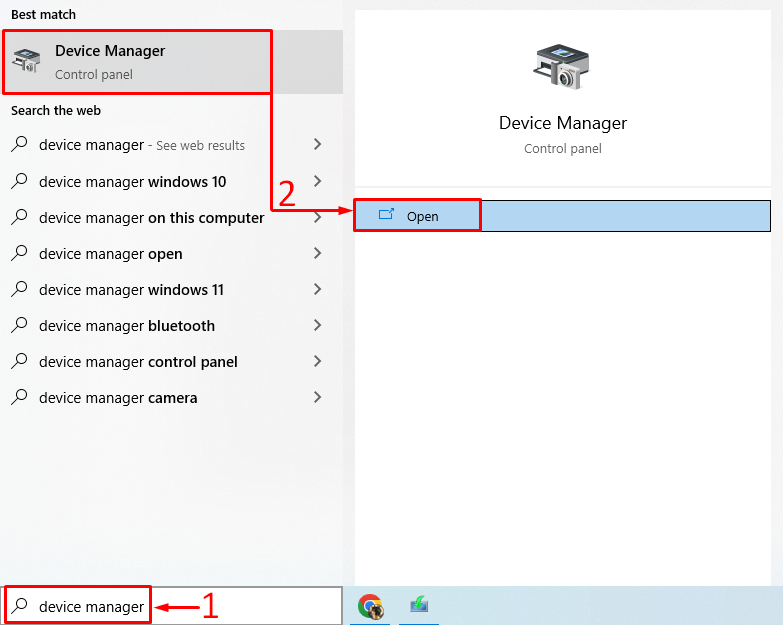
Expand the “Bluetooth” section. Find a Bluetooth driver. Right-click on it and trigger “Update driver”:
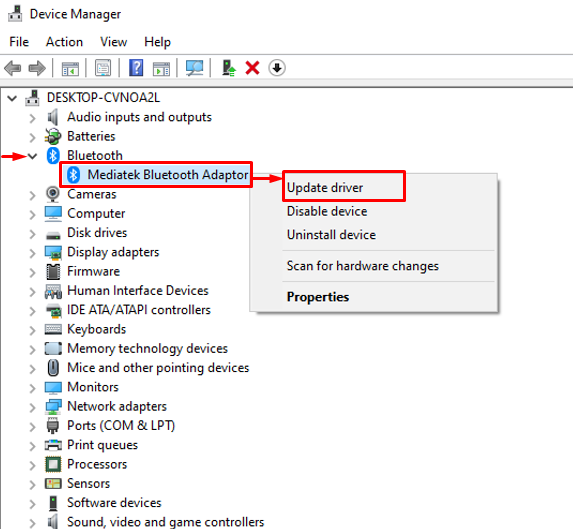
Trigger the highlighted option:
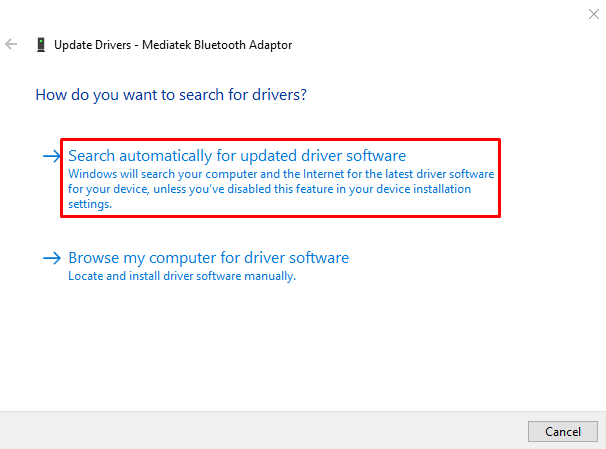
This will check for driver updates. If the driver updates are available it will download and install them.
Fix 2: Reinstall Bluetooth Drivers
The second approach is to reinstall the Bluetooth drivers to fix the stated error. To do that, firstly, open “Device Manager” from the Start menu. Expand the Bluetooth driver section and right-click on the Bluetooth driver and select “Uninstall device”:
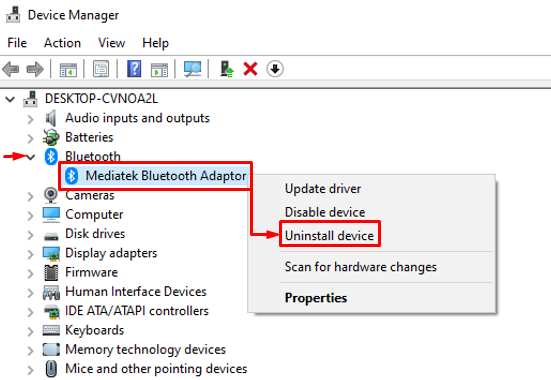
Click on the “Uninstall” button:
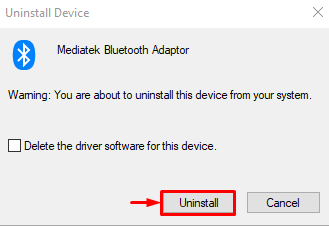
Click on “Action” and select “Scan for hardware changes”:
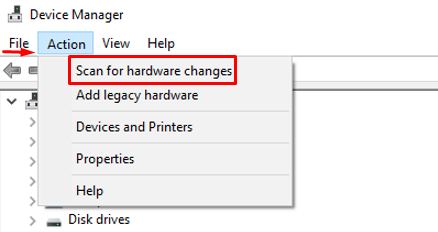
This will automatically install the missing driver:
As you can see that the Bluetooth driver is reinstalled:

Restart Windows and check if the issue is resolved or not.
Fix 3: Repair System Files
Repairing the corrupt system files will also help in resolving the stated problem. For that reason, first of all, launch “CMD” from the start menu:

Run the below code in the CMD console to start the system file checker scan:
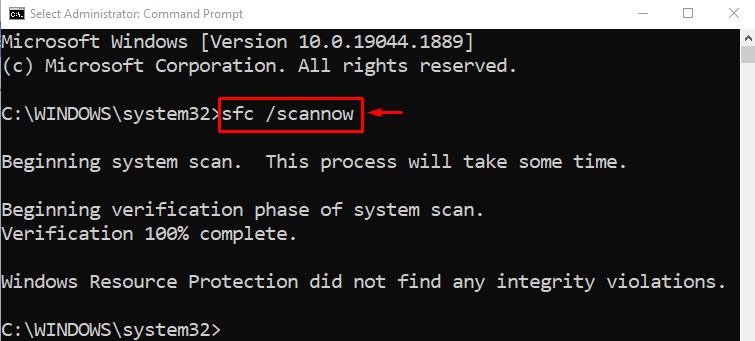
The system file checker scan has repaired the corrupt and missing system files.
Fix 4: Run Bluetooth Troubleshooter
Open “Troubleshoot settings” via the Windows Start menu:
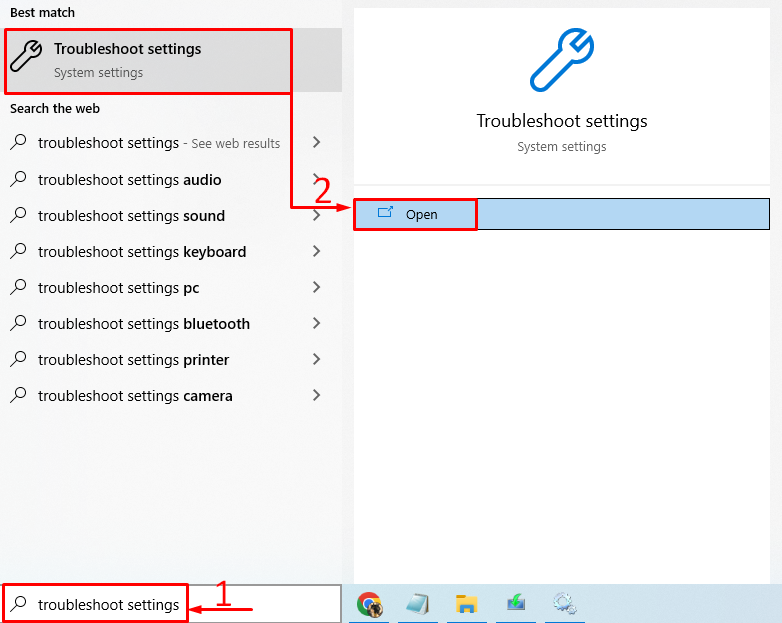
Look for “Bluetooth” and click on “Run the troubleshooter”:
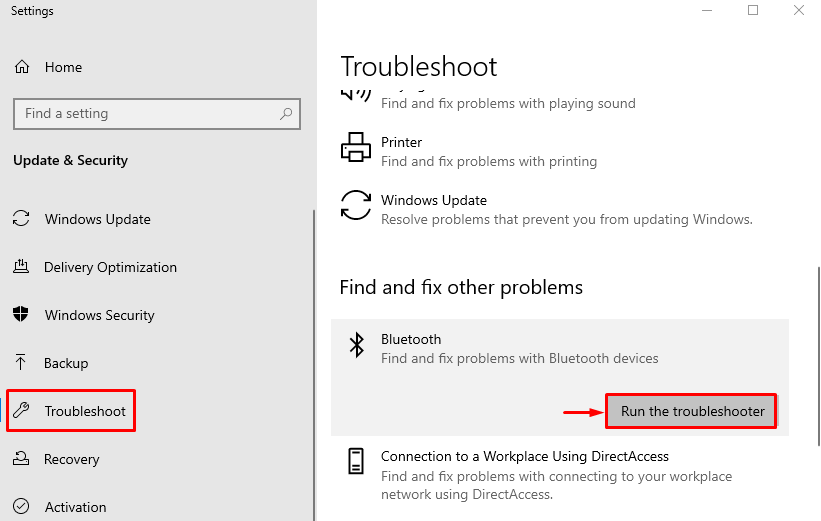
As you can see the troubleshooter has found and fixed the problem:
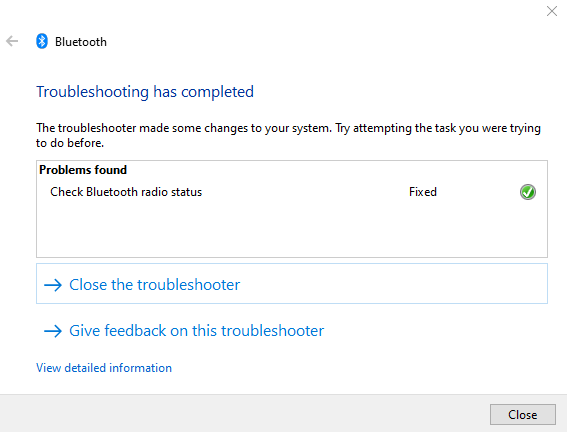
Restart Windows and check if the problem is resolved or not.
Fix 5: Restart Bluetooth Support Service
The reason behind the stated error could be a stopped “Bluetooth Support Service”. For doing so, firstly, launch “Services” from the Start menu:

Locate “Bluetooth Support Service”, right-click on it, and select “Restart”:
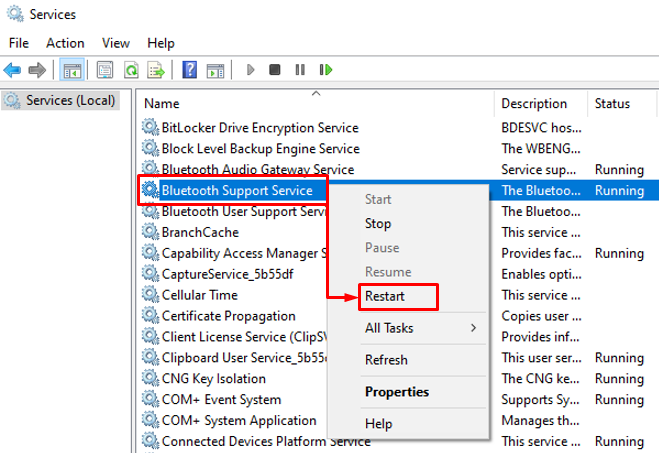
This will restart the Bluetooth support service.
Fix 6: Run Hardware Troubleshooter
The stated error can be rectified by running a hardware troubleshooter. For that reason, first of all, launch “Run” via the Windows Start menu:

Type “msdt.exe -id DeviceDiagnostic” and hit the “OK” button:

Click on the “Next” button:
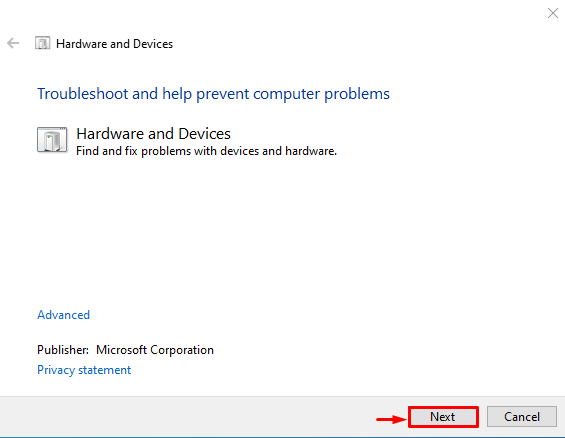
As you can see that the troubleshooter has started to look for the errors:
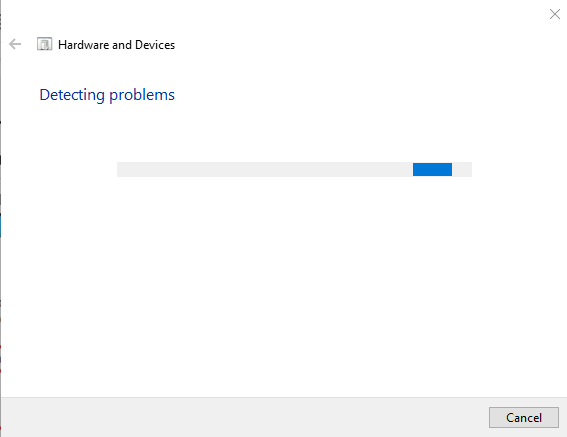
As soon as the troubleshooter finishes, it’s the job. Restart Windows and check if the error got resolved or not.
Conclusion
The Bluetooth drivers can be installed or fixed using several methods. These methods include updating Bluetooth drivers, reinstalling Bluetooth drivers, repairing corrupt system files, running a Bluetooth troubleshooter, restarting Bluetooth support service, or running a hardware troubleshooter. This article has demonstrated several approaches to resolve the specified problem.
Source: linuxhint.com
