6 Solutions to Fix Driver Power State Failure on Windows
This blog will overview several methods to resolve the stated error using six different solutions.
How to Resolve “Driver Power State Failure” Error on Windows?
The “Power State Failure” error can be fixed by applying the below-given approaches:
- Enable safe mode
- Disconnect peripherals
- Turn off power savings
- Disable fast startup
- Repair system files
- Reset Windows
Let’s walk through every method.
Fix 1: Enable Safe Mode
The mentioned error can be rectified when Windows is launched in safe mode. For that purpose, check out the stepwise guidelines:
- First of all, reboot Windows 10.
- Then, hit the “F8” button continuously until the “Advanced options” window shows up.
- Move to the “Troubleshoot >Advanced options >Startup settings”.
- Click on the “Restart” option.
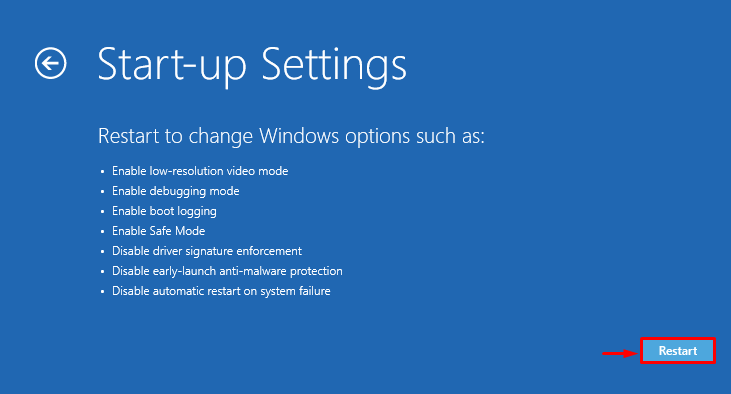
Click the “F4” button to launch Windows in safe mode:
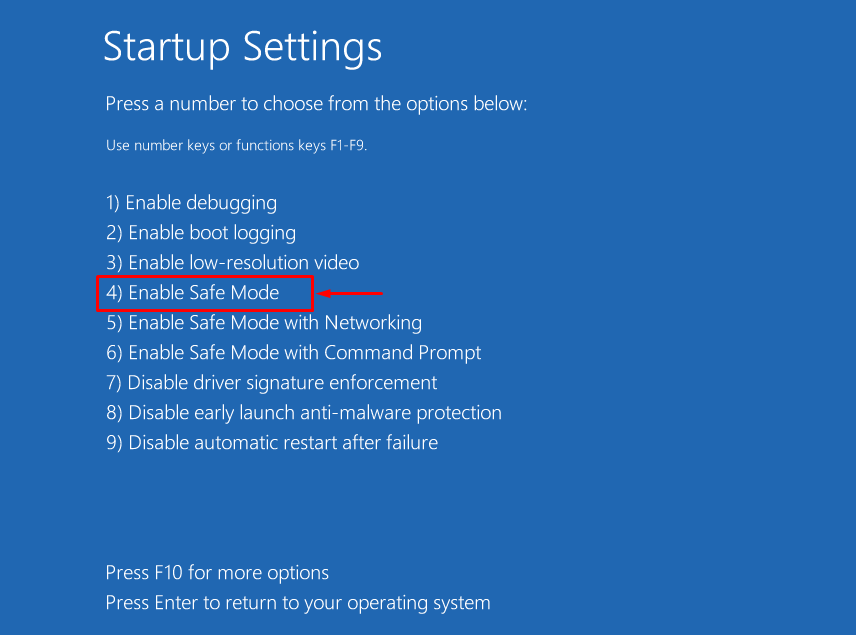
Windows will reboot safely in safe mode.
Fix 2: Disconnect Peripherals
The stated error could occur due to some external hardware peripheral device that may be causing the problem. So, to fix the mentioned error:
- First of all, unplug all the devices and restart the system.
- If the PC runs perfectly after the restart, it signifies that some peripheral devices are causing the problem.
- Try replugging the peripheral devices one by one.
- After doing so, you will figure out the problematic peripheral devices.
- Lastly, reinstall/install the drivers for that device to fix the stated problem.
Fix 3: Turn Off Power Savings
The “Power State Failure” error might occur due to the wrongly configured power settings. So, adjusting the power settings might fix the stated problem. For that reason, look at the below steps.
Step 1: Launch Run
First, search and open the “Run” box via the Start menu:
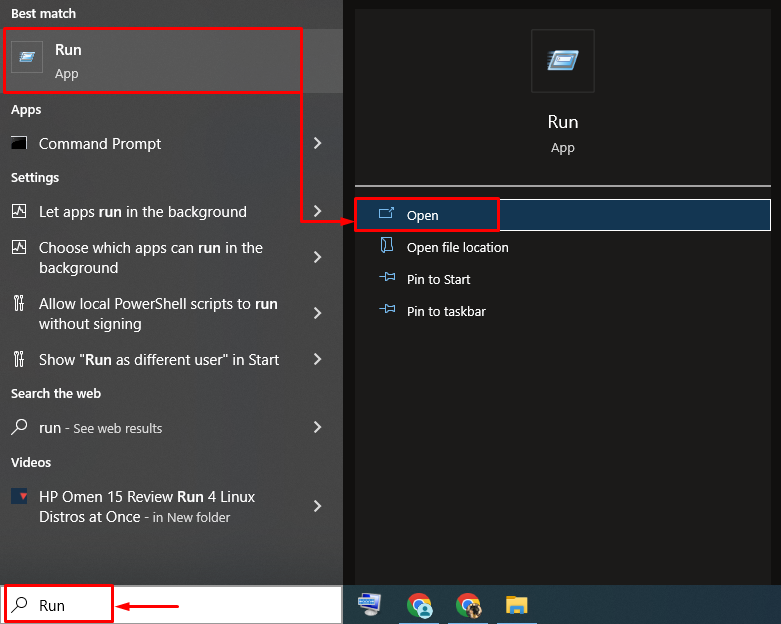
Step 2: Open Power Options
Type “powercfg.cpl” in the highlighted field and hit “OK”:
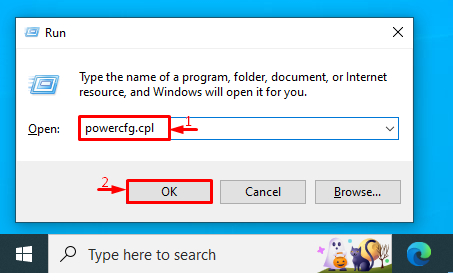
Step 3: Edit Plan Settings
Click on “Change plan settings” for customizing the power plan:
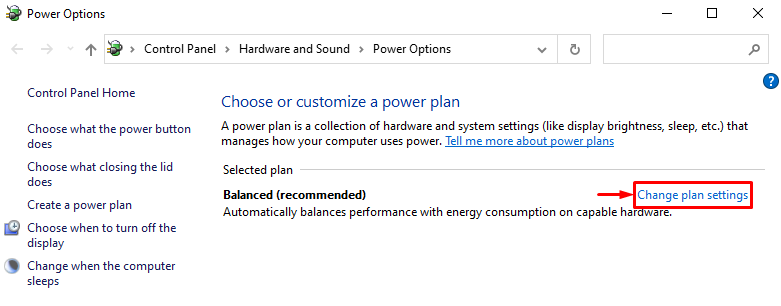
Step 4: Open Power Options
From the next window, click on the “Change advanced power settings” option:
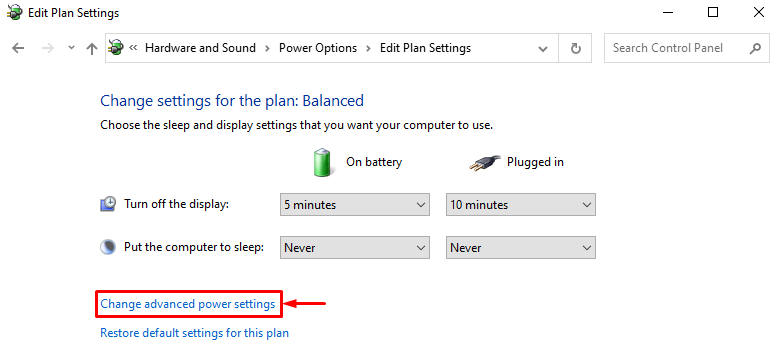
Step 5: Turn Off Power for PCI Express
Extend “PCI Express” and then “Link State Power Management”. After that, set the “On battery” and “Plugged in” modes as “Off”:
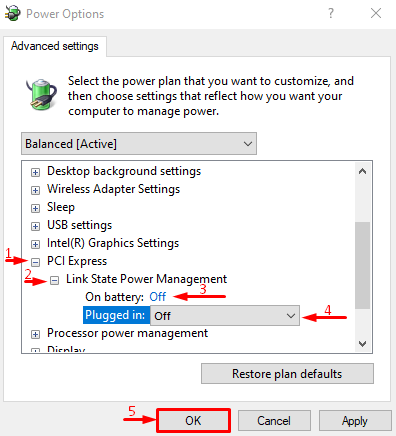
Fix 4: Disable Fast Startup
The “Power State Failure” problem can also be resolved by disabling the “Fast startup”.
Step 1: Open Power Options
- First of all, search and open “Run” via the Windows Start menu.
- Type “powercfg.cpl” in the box and click on the “OK” button to launch “Power Options”.
- Select the “Choose what the power buttons do” option.
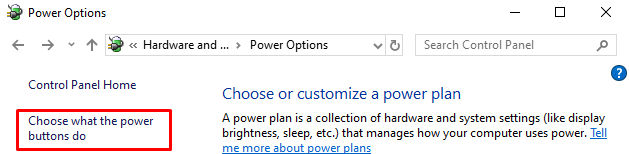
Step 2: Disable Password Protection to Change Power Buttons Settings
Trigger “Change settings that are currently unavailable” to disable password protection:
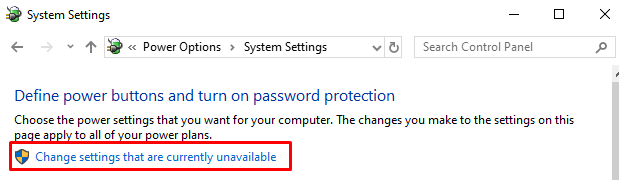
Step 3: Disable Fast Startup
Unmark the “Turn on fast startup” checkbox and click on the “Save changes” button:
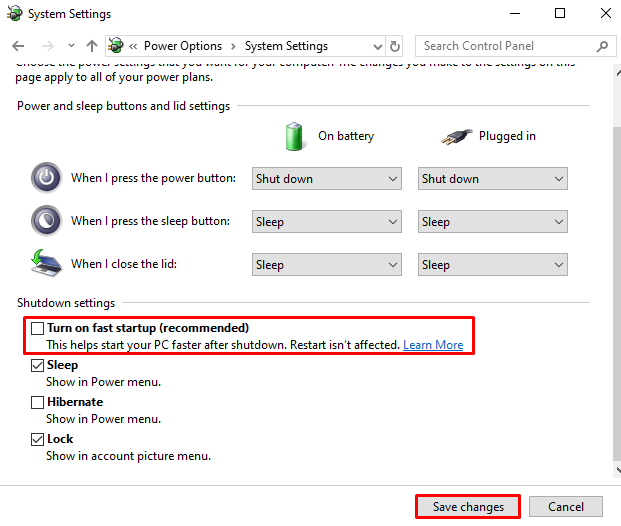
The fast startup has been disabled successfully. Now, examine if the error has been resolved or not.
Fix 5: Repair System Files
The corrupt system files can also cause the “Power State Failure” problem. Therefore, running the system file checker scan can help to fix the stated problem. To do so, the instructions are given below.
Step 1: Launch Command Prompt
First, search and open “Command Prompt” from the Start menu:
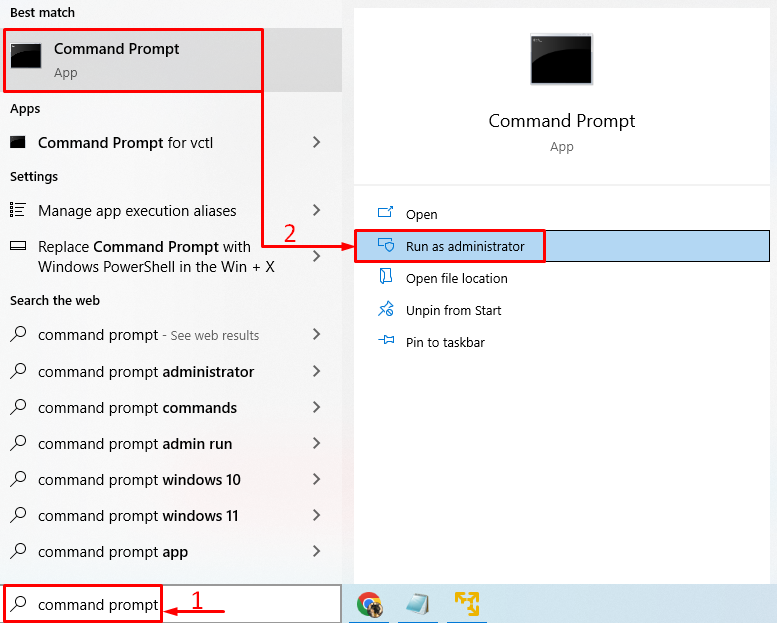
Step 2: Run the SFC Scan
Execute the below “sfc” command in the terminal to run the scan:
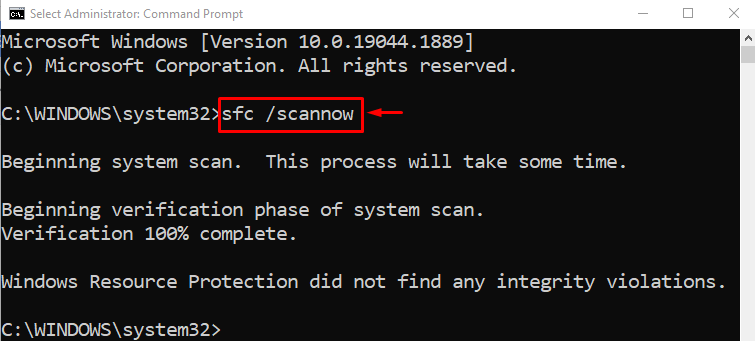
The sfc scan has successfully repaired corrupted system files. Now, check if the error has been rectified or not.
Fix 6: Reset Windows
If all of the stated methods did not fix the “Power State Failure” error. Then, resetting Windows is the best approach. To do so, follow the steps below.
Step 1: Open PowerShell
First, search and open “PowerShell” from the Start menu:
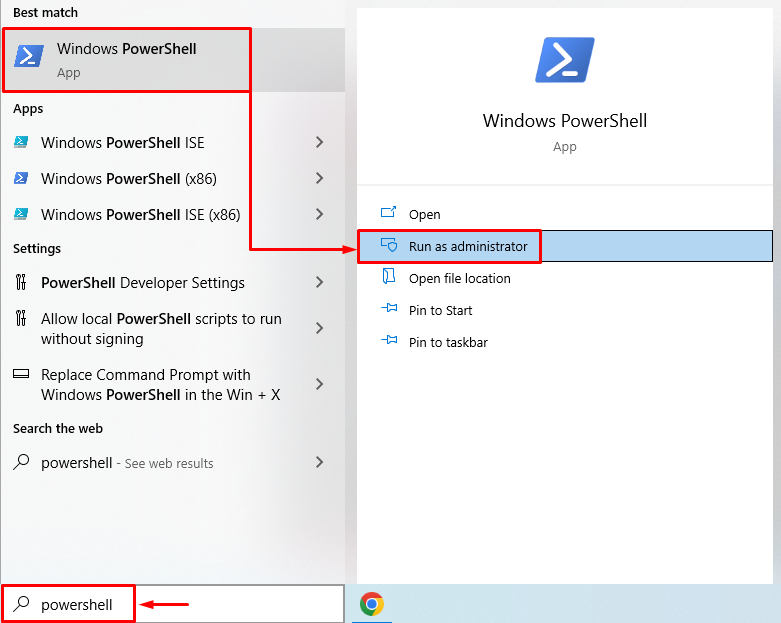
Step 2: Launch System Reset
Run the system reset command in the PowerShell console to start the process:
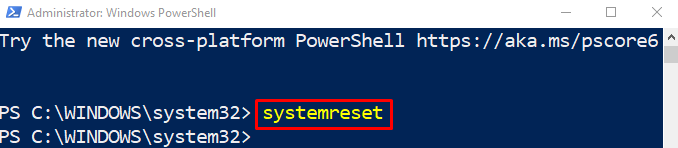
Step 3: Reset Windows
Choose the “Keep my files” option for removing the apps and settings, but keep personal files:
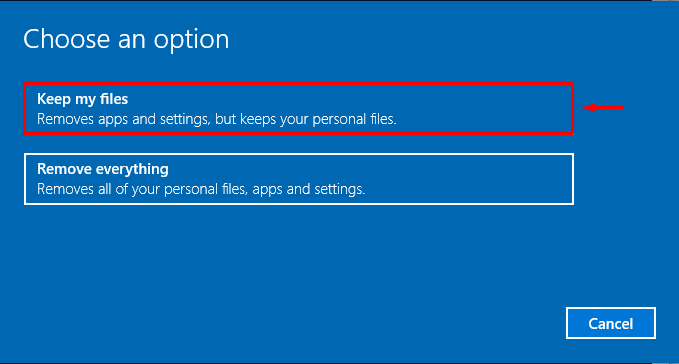
Hit the “Next” button to remove the listed installed app:
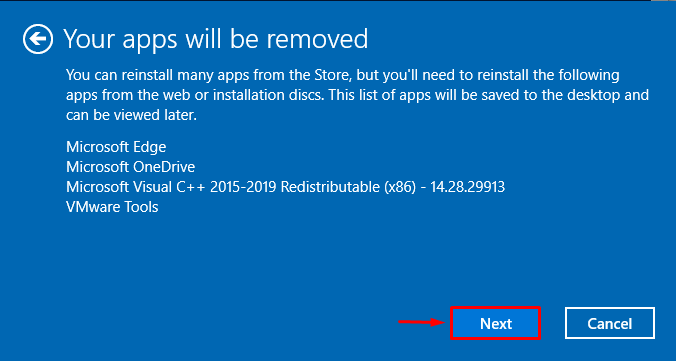
Finally, hit the “Reset” button to start the resetting process:
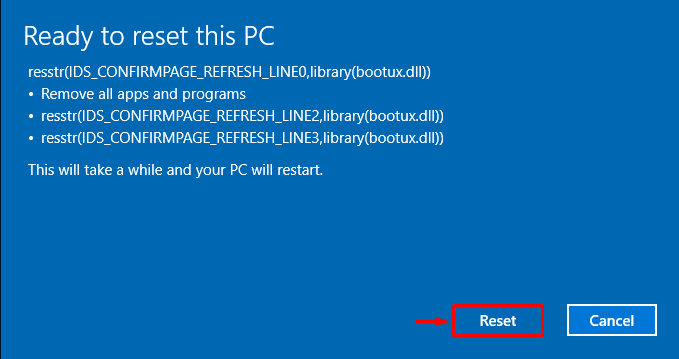
As you can see that the resetting of Windows has begun:
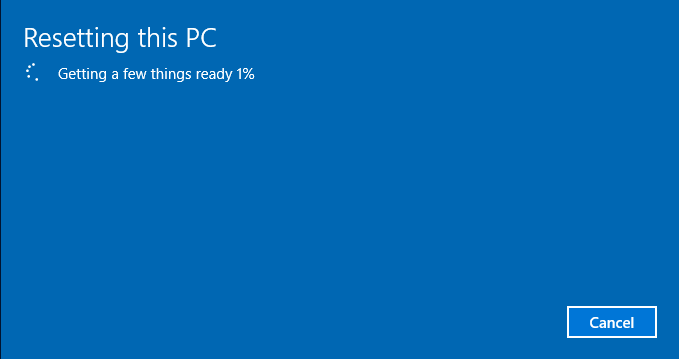
Windows will reboot when the resetting of Windows is complete. After doing so, the stated error will get resolved.
Conclusion
The “Power State Failure” can be fixed using various approaches. These approaches include enabling safe mode, disconnecting peripheral devices, turning off power savings, disabling fast startup, repairing system files, or resetting Windows. This post has demonstrated several approaches to fix the specified error.
Source: linuxhint.com
