6 Fixes for WiFi Icon Missing from Taskbar Windows
This blog aims to resolve the Wi-Fi icon missing from the taskbar problem.
How to fix “WiFi Icon Missing from Taskbar Windows”?
These are the methods that can be used to fix the stated problem:
- Check system tray
- Turn on the wireless icon from the settings
- Enable network icon using Group Policy Editor
- Restart Windows explorer
- Re-install the network adapter driver
- Restart network services
Let’s explore each of the methods one by one.
Fix 1: Check System Tray
Firstly, check the system tray, as sometimes icons are hidden in it. To do so, click on the “Show hidden icons”. Here you can see the Wi-Fi icon is available:
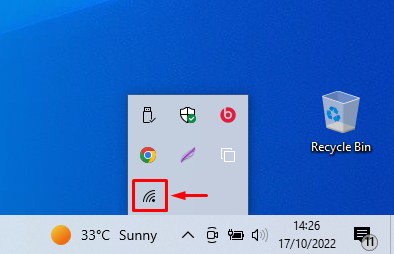
Fix 2: Turn on Wireless Icon from Settings
Another cause for this issue can be a wireless icon being disabled from the taskbar settings. To enable it, first of all, launch “Select which icons appear on the taskbar” from the Start menu:

Find the “Network” icon and make sure it is turned on. If it is not turned on, then turn it on:
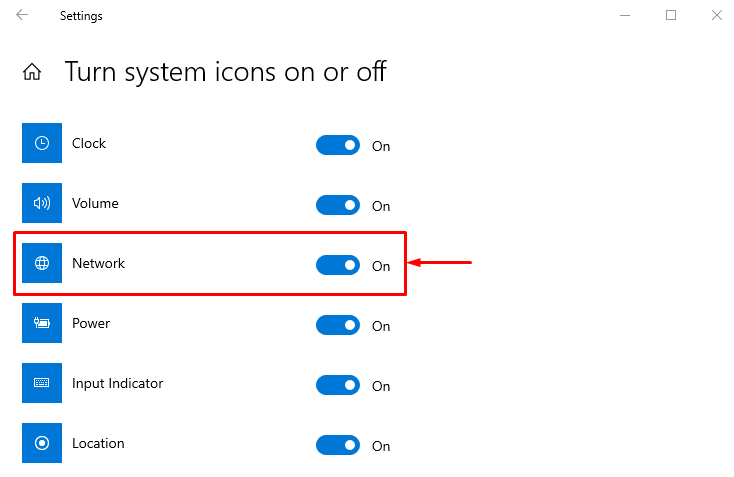
The wireless icon has been enabled successfully. Check the taskbar, the Wi-Fi icon might be visible now.
Fix 3: Enable Network Icon Using Group Policy Editor
Enable the Wi-Fi icon via the “Edit group policy” system utility. To do so, firstly, launch “Edit Group Policy” from the Windows Start menu:

Navigate to the “User Configuration > Administrative Templates > Start Menu and Taskbar” path. Locate the “Remove the networking icon”. Right-click on it and select the “Edit” option:
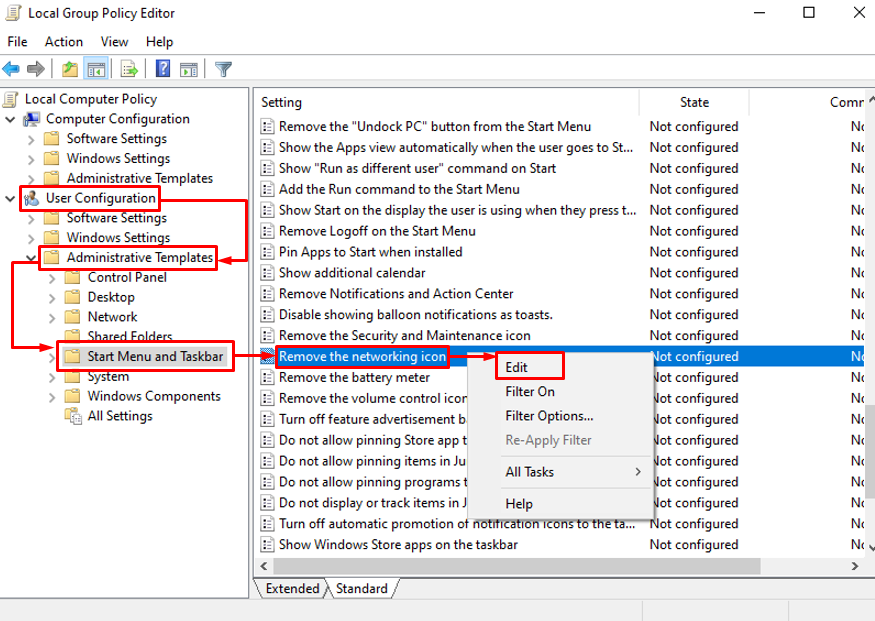
Select “Disabled” and hit the “OK” button:
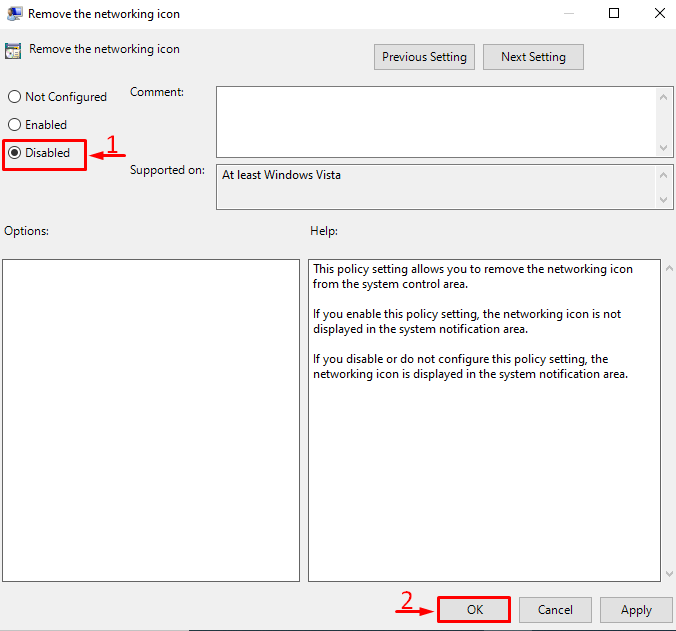
Restart Windows and check if the problem is resolved or not.
Fix 4: Restart Windows Explorer
Restart Windows explorer to fix the stated problem. For that reason, firstly, open “Task Manager” via the Start panel:
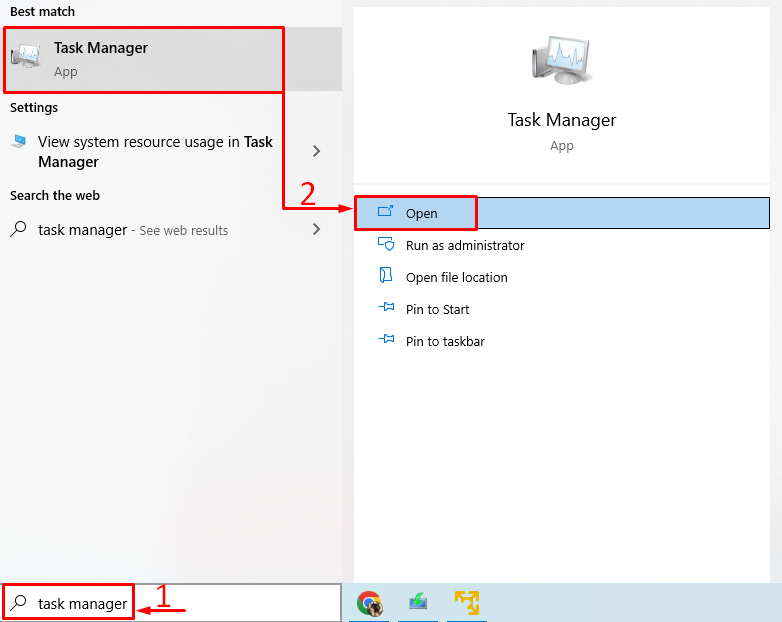
Move to the “Processes” segment. Search “Windows Explorer”. Left-click on it and hit the “Restart” button:
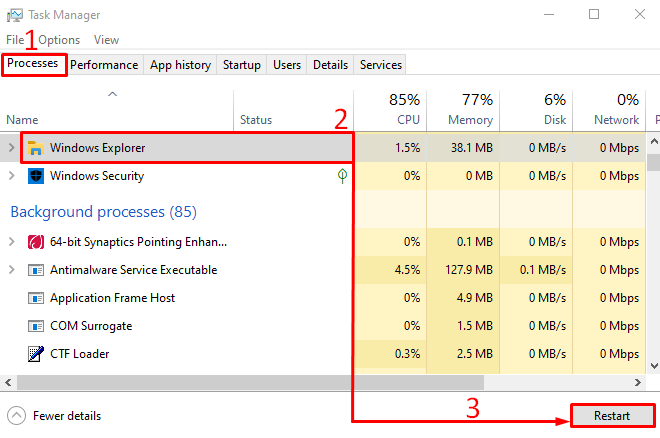
Restart Windows and check if the network icon is shown or not.
Fix 5: Re-install Network Adapter Driver
Maybe the existing network drivers are incompatible, which is why the stated error occurred. Uninstalling/reinstalling the network adapter driver will resolve the problem. To do so, firstly, launch “Device Manager” from the Windows Start menu:
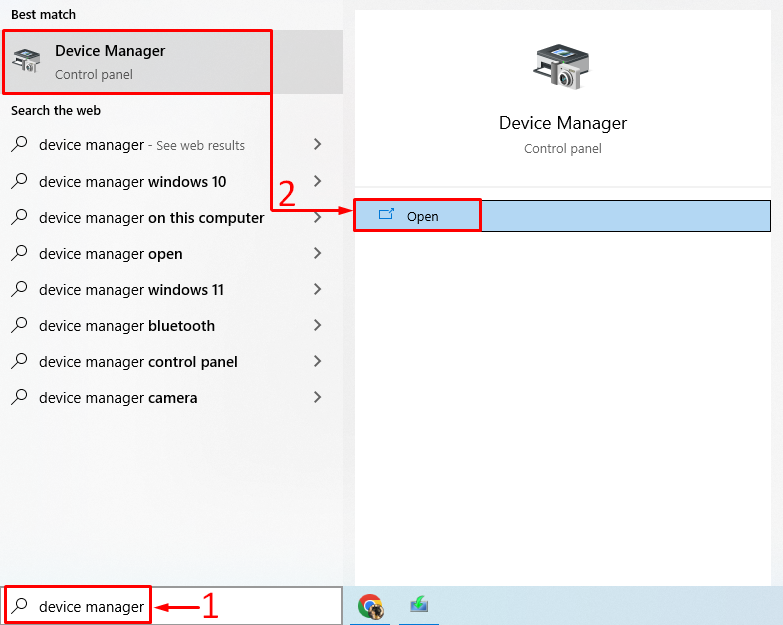
Expand the “Network adapters” pane. Right-click on the network adapter driver and select “Uninstall device”:
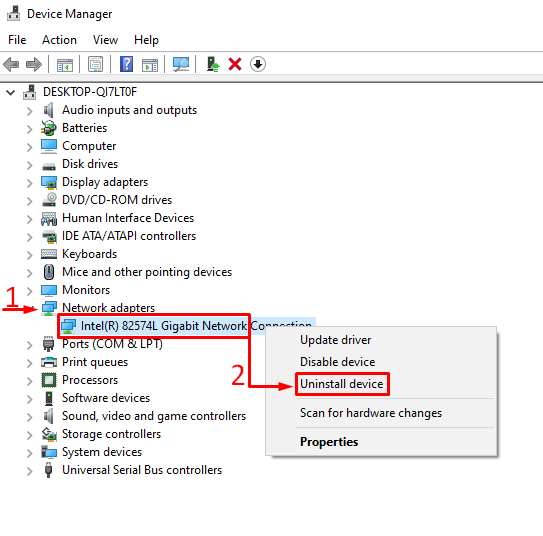
Hit the “Uninstall” button:

The network adapter has been removed.
Hit the “Action” button and choose “Scan for hardware changes”. It will automatically detect the missing drivers and install them:
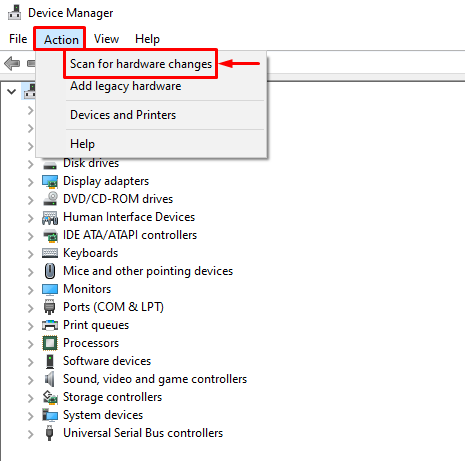
As we can see that the network driver is reinstalled:

Restart Windows and check if the icon is appeared or not.
Fix 6: Run Network Troubleshooter
To run network troubleshooter, first of all, launch “Troubleshoot settings” from the Windows Start menu:
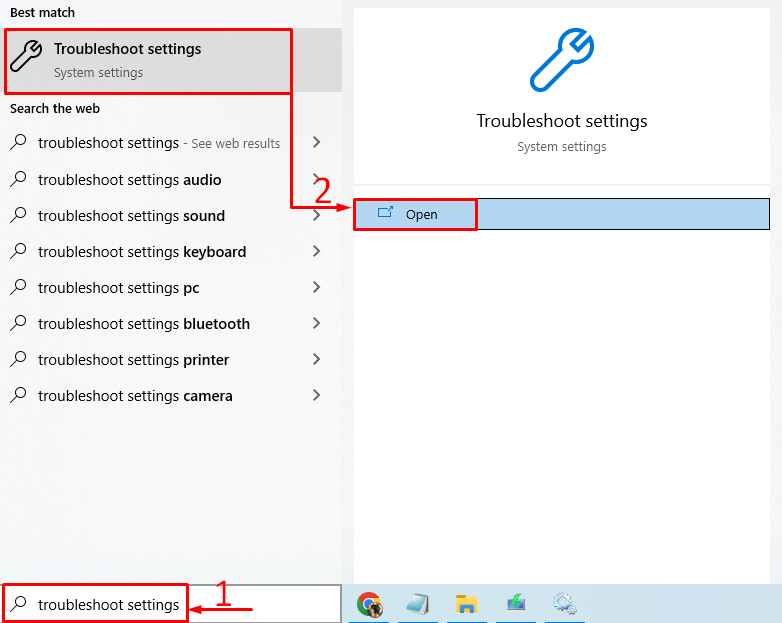
Select “Additional troubleshooters”:
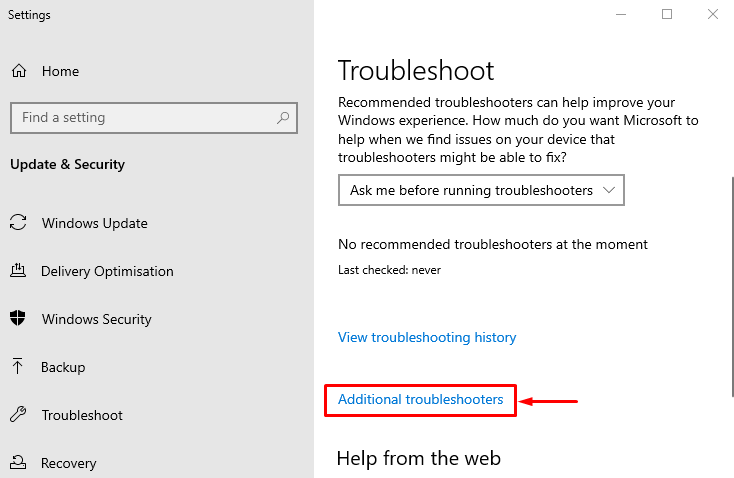
Look for “Network Adapter” and click “Run the troubleshooter”:

Choose “WiFi” from the list and hit “Next”:
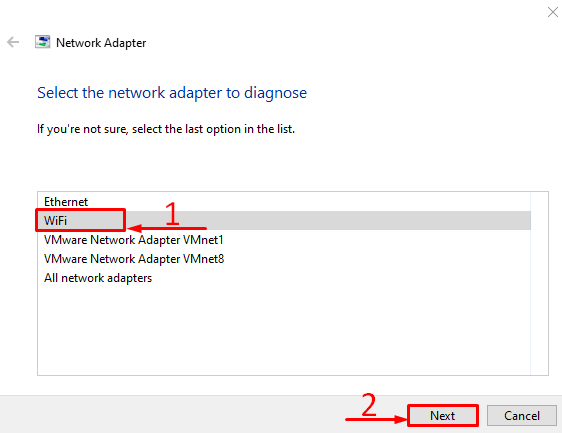
As you can see, the troubleshooting process has started:
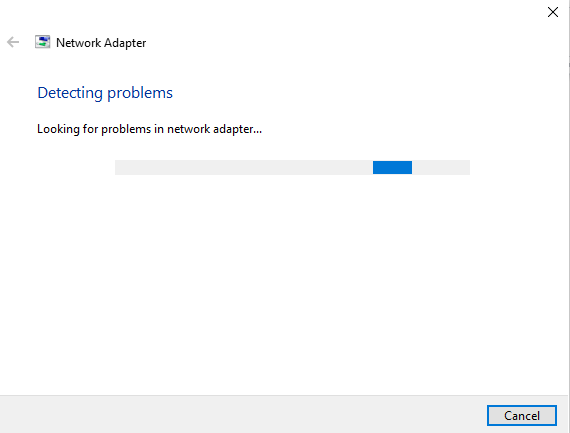
Restart Windows when the troubleshooting process is completed.
Conclusion
The “Wi-Fi Icon Missing from Taskbar Windows” error can be fixed using various methods. These methods include turning on the Wi-Fi icon from the taskbar settings, reinstalling the network adapter driver, restarting network services, enabling it using the edit group policy, restarting Windows explorer, or checking the system tray. This blog post has provided various methods to resolve the stated problem.
Source: linuxhint.com
