6 Fixes for Mouse Stuttering on Windows
If you came all the way to find the solution to the mouse stuttering problem, then you are at the right place. The Windows mouse stuttering problem is addressed in this article via six different methods.
How to Fix Mouse Stuttering on Windows?
Below we have mentioned the methods to fix the stated problem:
- Update mouse drivers
- Repair system files
- Disable pointer trails
- Re-enable scroll inactive windows option
- Set touchpad sensitivity
- Update Windows
Let’s get started to find the solution by exploring all the methods one by one.
Fix 1: Update Mouse Drivers
The stated error can be fixed by updating the mouse drivers. To do so, first, open “Device Manager” via the Windows Start menu:
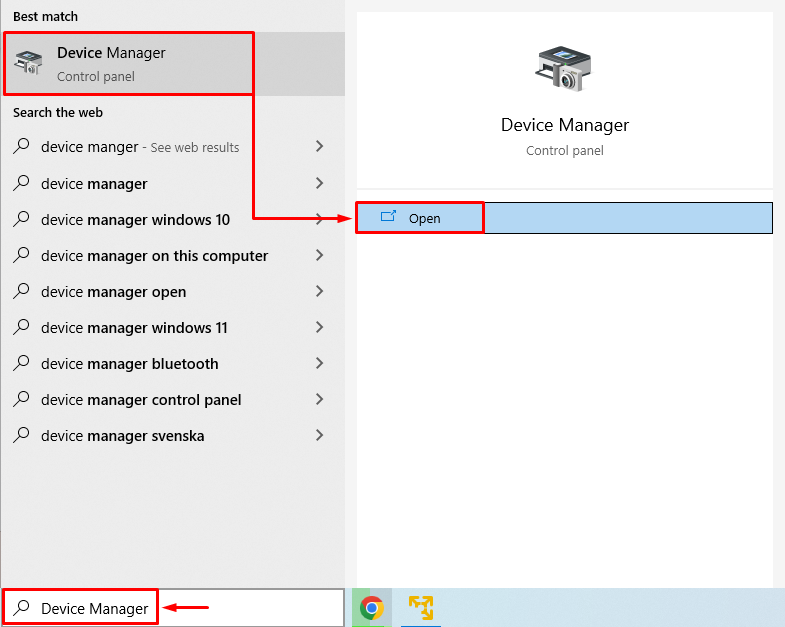
Click to expand the “Mice and other pointing devices” section. Find the mouse driver, right-click on it and choose “Update driver”:

Trigger the “Search automatically for drivers” option:
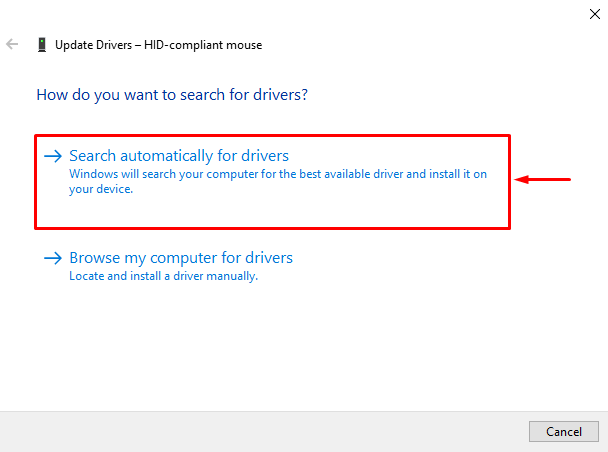
This will look for the mouse driver updates if available.
As you can see, the mouse driver is updated:
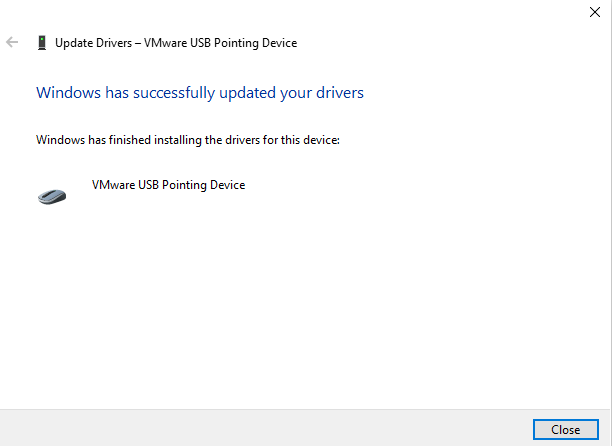
Now, check if the mouse stuttering on Windows has been rectified or not.
Fix 2: Repair System Files
The system files can be repaired by running an SFC scan. For that reason, firstly, open the “Command Prompt” from the Windows Start menu:
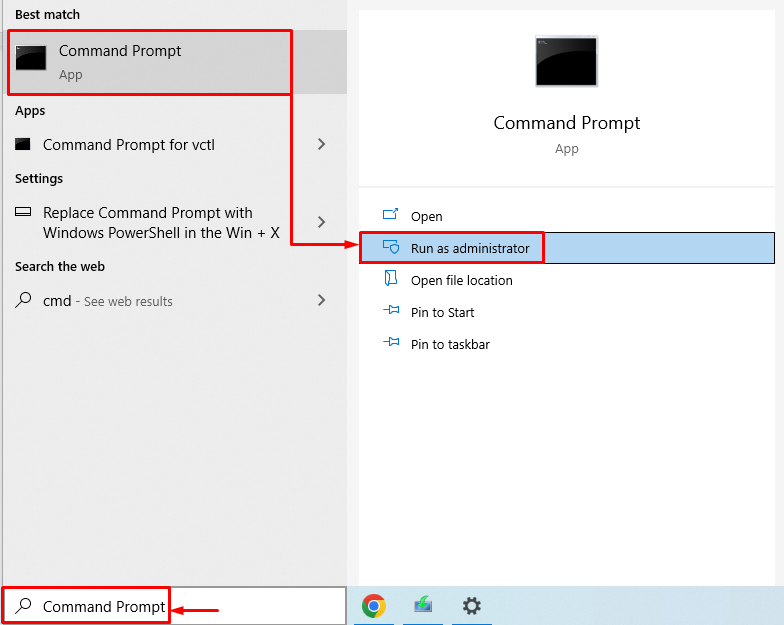
Run the code in the terminal to start the system file checker scan:

The system file checker scan has been completed successfully. Now, reboot the PC and examine if the mouse stuttering issue is fixed or not.
Fix 3: Disable Pointer Trails
To disable pointer trails, first of all, launch “Run” from the Windows Start menu:
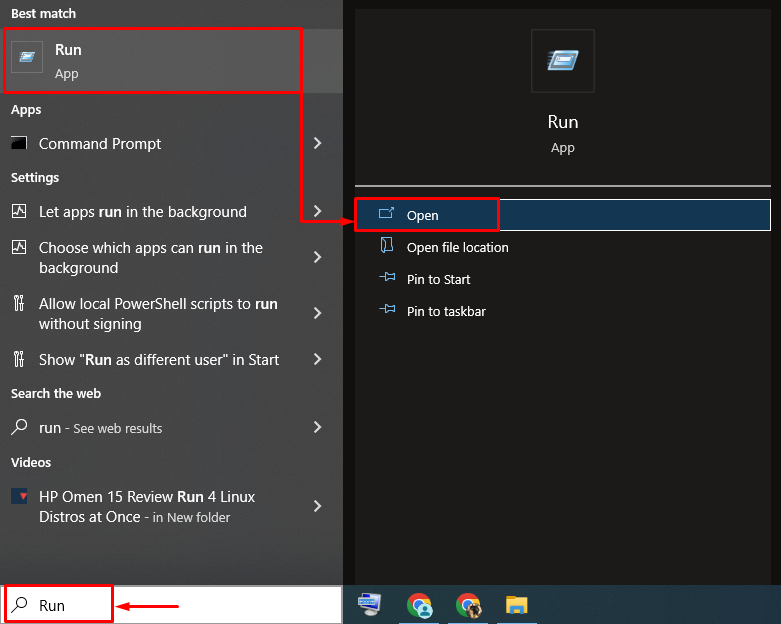
Type “main.cpl” and hit the “OK” button:

Navigate to the “Pointer Options”. Uncheck the “Display pointer trails” and hit the “OK” button:
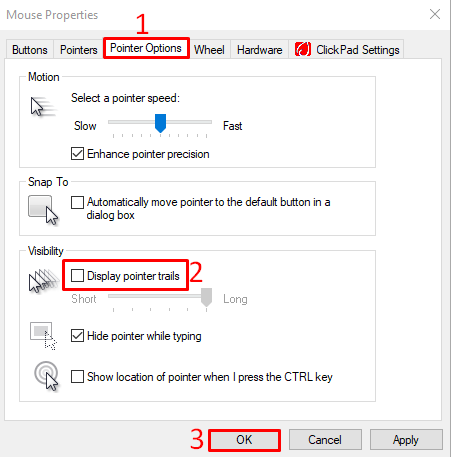
This will disable the display pointer trails.
Fix 4: Re-enable Scroll Inactive Windows Option
Open the “Settings” app from the Windows Start menu:
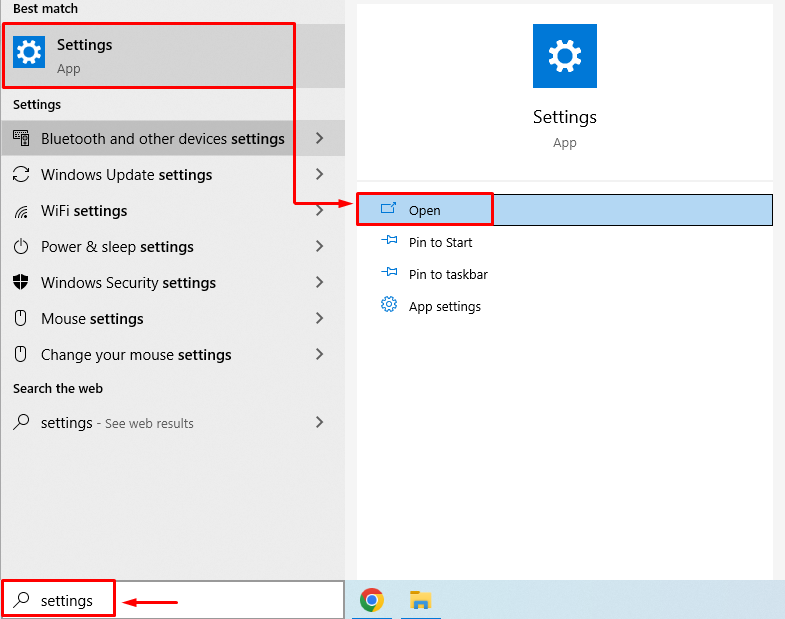
Select “Devices” from the settings window:

Navigate to the “Mouse” section and toggle off the “Scroll inactive windows when I hover over them”:
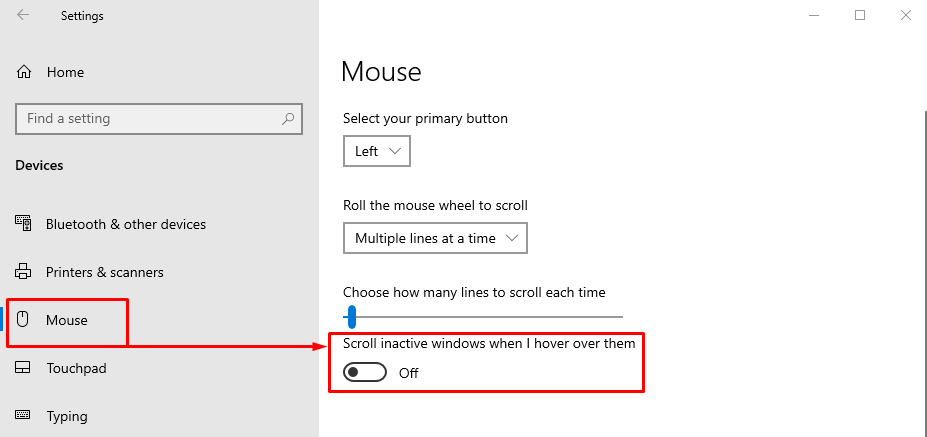
Fix 5: Set Touchpad Sensitivity
Lowering the touchpad sensitivity will assist in resolving the stated problem. To do so, firstly, open “Settings” from the Start panel. Navigate to the “Touchpad” section and set the “Touchpad sensitivity” to “Low sensitivity”:
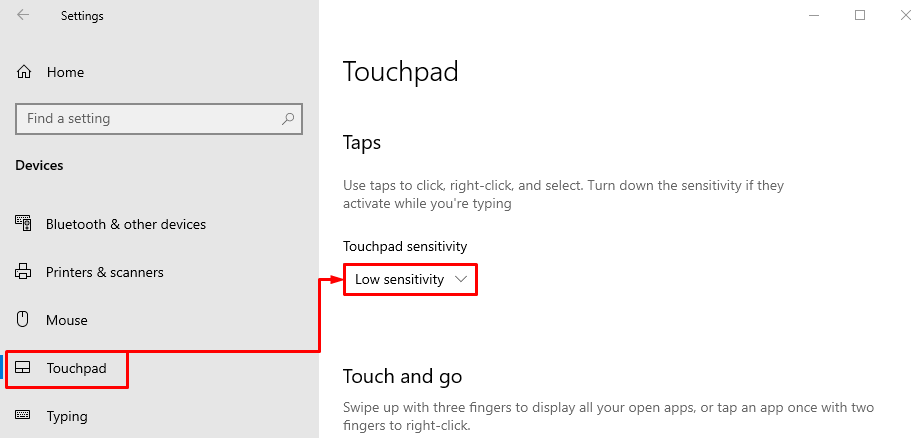
This will lower the touchpad sensitivity.
Fix 6: Update Windows
If all the other fixes fail to resolve the error, then updating Windows is the final solution. Updating Windows will surely fix the issue. For that reason, first of all, launch “Check for updates” via the Start menu:
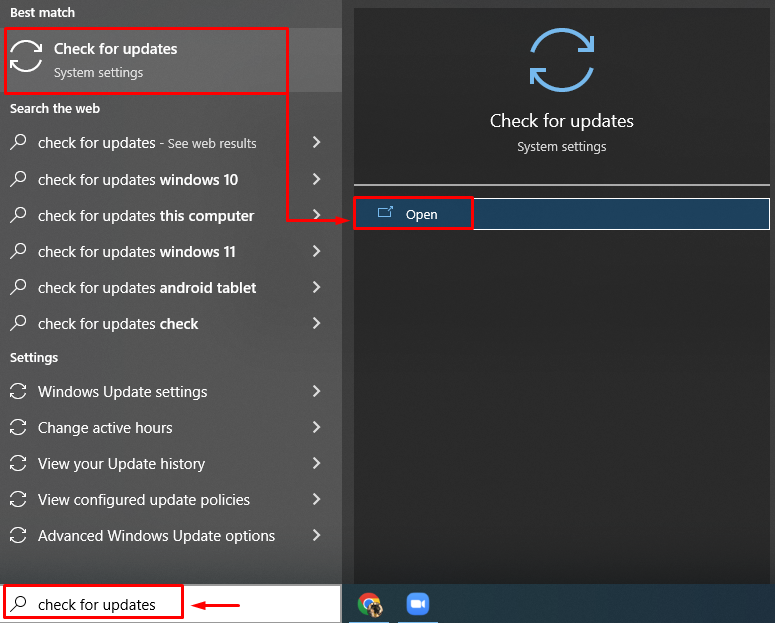
Click on the “Install now” button:
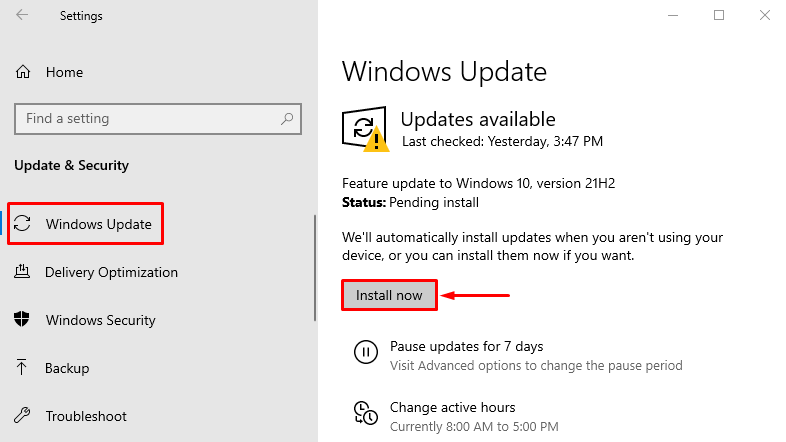
As you can see that Windows has started to update:
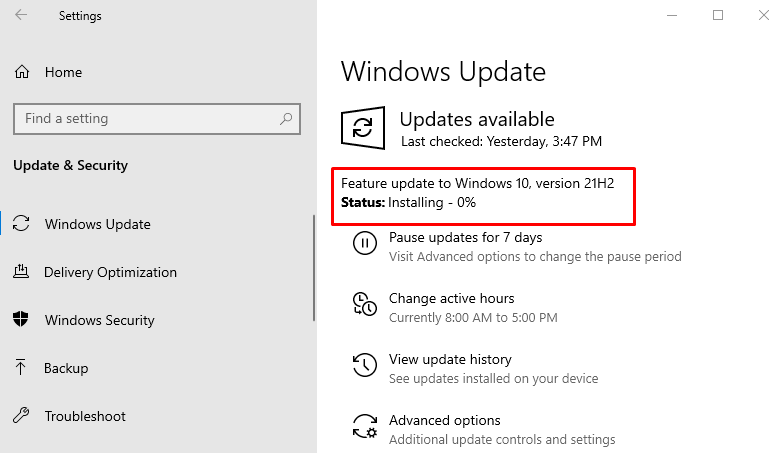
After updating Windows, check if the mouse stuttering problem has been rectified or not.
Conclusion
The mouse stuttering problem can be resolved using a number of methods. These methods include updating mouse drivers, repairing system files, disabling pointer trails, re-enabling the scroll inactive windows option, setting touchpad sensitivity, or updating Windows. This blog post has demonstrated a number of methods to fix the specified problem.
Source: linuxhint.com
