5 Fixes for Windows Updates Stuck at 0% Downloading
If you are facing the “Windows Updates Stuck At 0%” issue, then you need to perform some quick fixes to secure your PC. So, in this write-up, we will show you how to fix the “Windows Updates Stuck At 0%” issue practically.
How to Fix Windows Updates Stuck At 0% Downloading?
Try one of the below-listed methods to fix the stated error:
- Run Windows update troubleshooter
- Perform clean boot
- Restart the Windows update service
- Delete the Software distribution folder
- Turn Off the Windows firewall
Let’s explore all the fixes one by one!
Fix 1: Run Windows Update Troubleshooter
Windows update troubleshooter will diagnose the problems that are causing such issues. To do so, open “Troubleshoot settings” from the “Start menu”:
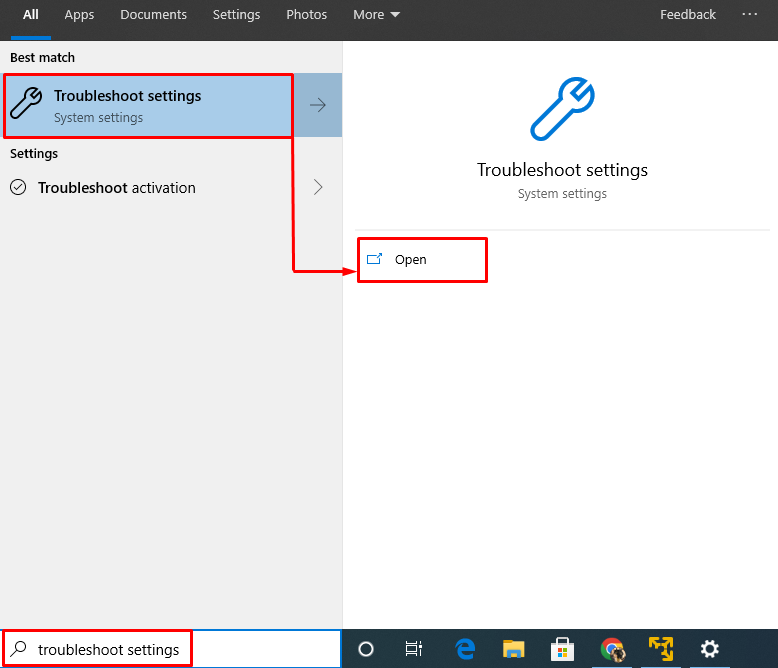
Locate “Windows Update” and select “Run the troubleshooter” to start the troubleshooter:
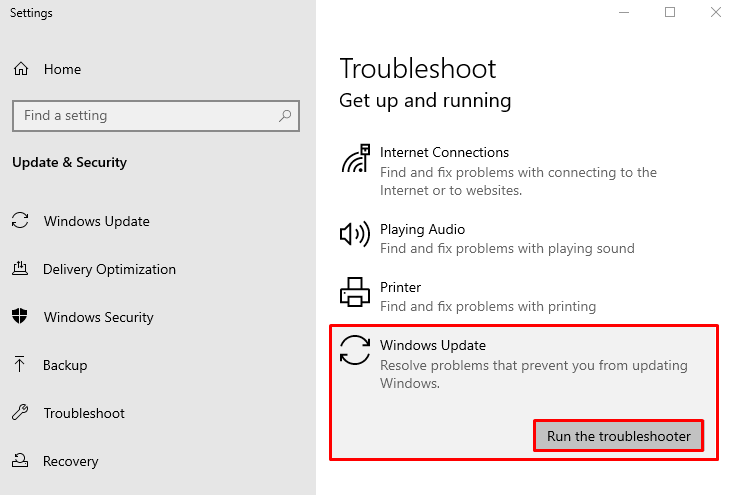
As you can see that the troubleshooter has started to diagnose the problems:
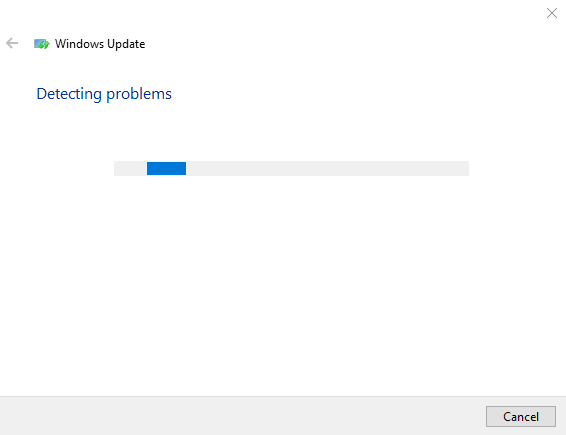
Restart Windows when troubleshooting is finished and check whether the problem is resolved or not.
Fix 2: Perform Clean Boot
Clean boot is a method in which all the services except Microsoft services are disabled. Let’s enable the clean boot to resolve the specified issue. For that reason, firstly, open “System Configuration” from the Windows Start menu:
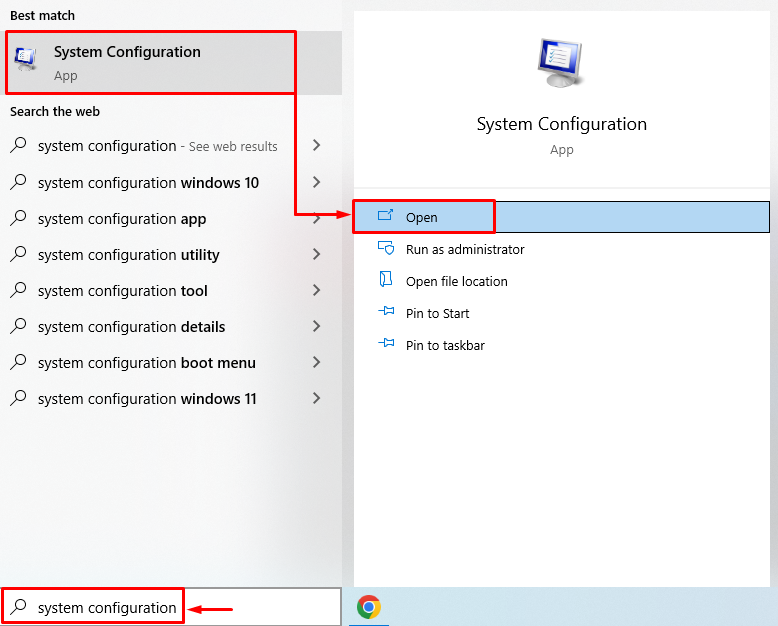
Navigate to the “Services” section. Check the “Hide All Microsoft Services” box. Click on the “Disable all” option and hit the “OK” button:
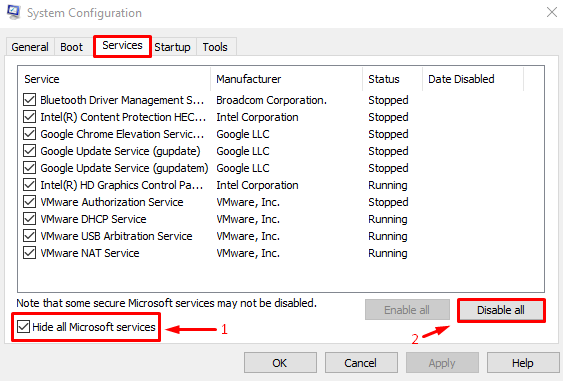
Restart Windows and check if the problem is fixed.
Fix 3: Restart Windows Update Service
Windows update service keeps the system up to date. If it is not running, then you may encounter an error. So, you need to restart this service. To do this, firstly, launch the “Services” app from the Windows Start menu:
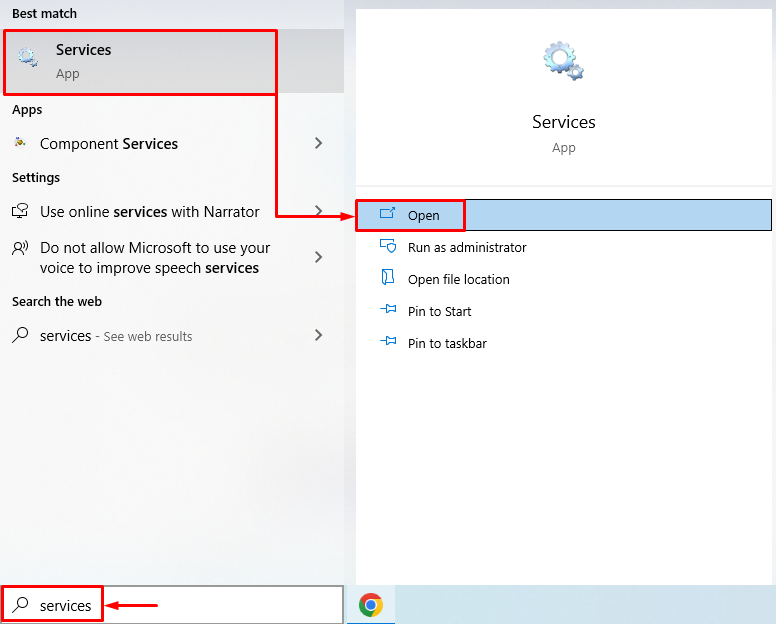
Find the “Windows Update” service. Right-click on it and choose the “Restart” option:
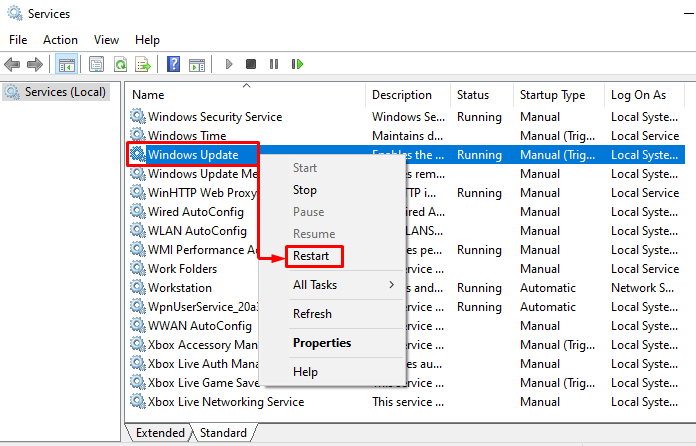
After doing so, restart the system and check if the problem is fixed or not.
Fix 4: Delete Software Distribution Folder
Sometimes the downloaded Windows update files get corrupt. For that reason, we need to delete those corrupted files to fix the issue. For that purpose, open “Windows Explorer” by pressing the “Windows+E” key. Navigate to the “This PC>Local Disk (C:)>Windows>” file path. Locate the “SoftwareDistribution” folder, right-click on it and select “Delete”:
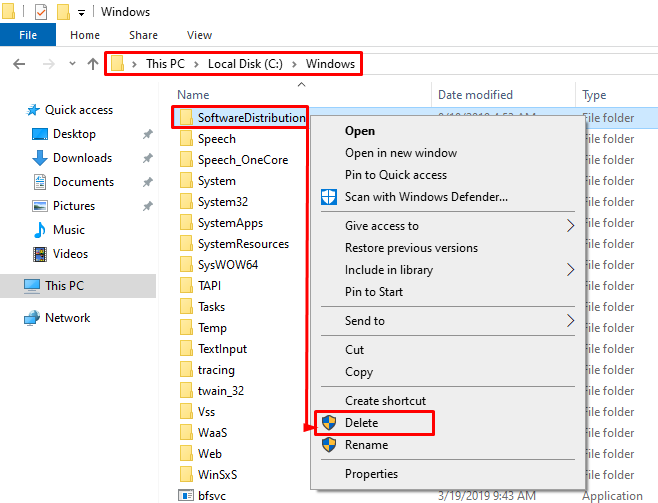
Select the “Yes” button to delete the folder permanently:
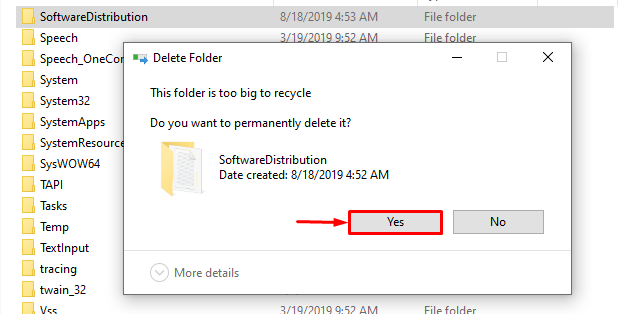
Restart Windows when the deletion of the folder is completed.
Fix 5: Turn Off Windows Firewall
Sometimes, the firewall considers the “Windows update files” malware and blocks them. Which eventually results in the stated error. To deal with such a scenario, we need to disable the Windows firewall. To do so, firstly, launch “Windows Defender Firewall” from the Windows Start menu:
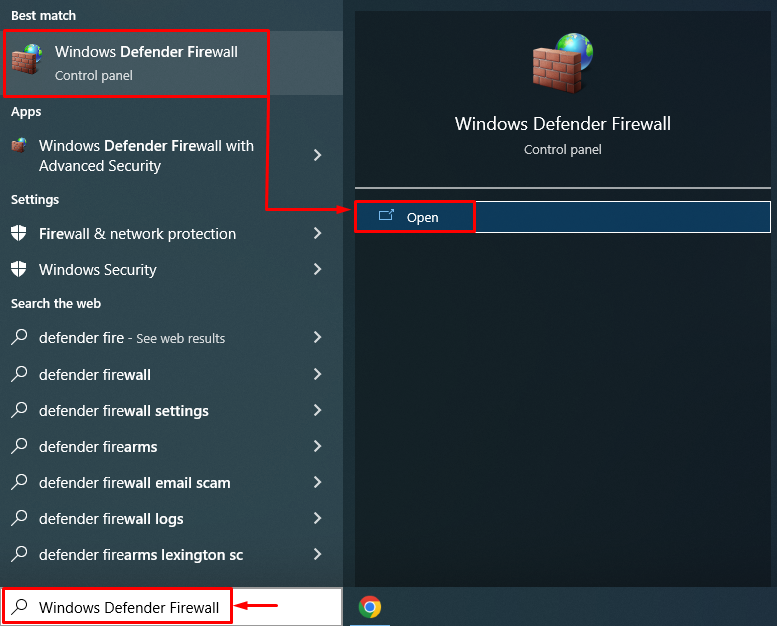
Select “Turn Windows Defender Firewall on or off”:
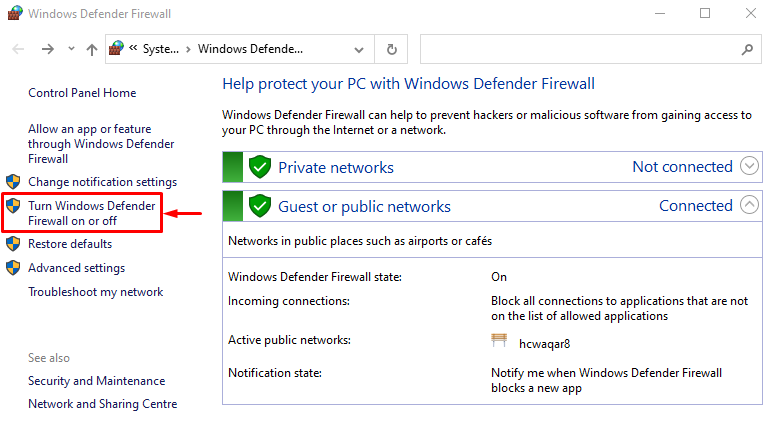
Select “Turn off Windows Defender Firewall (not recommended)” and hit the “OK” button:
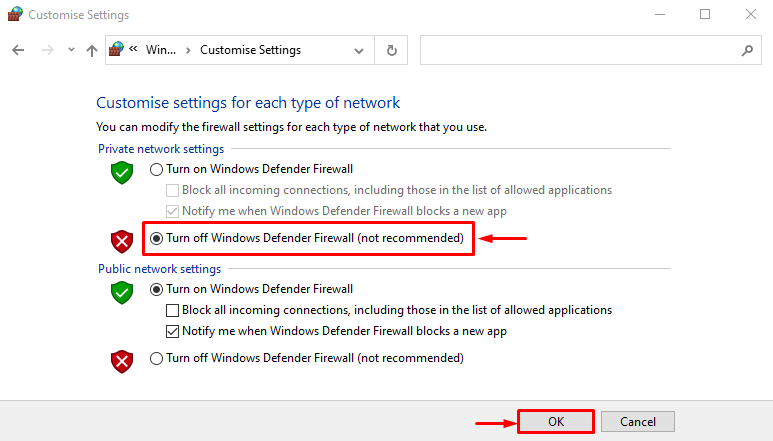
Restart Windows and check if the problem is resolved or not.
Conclusion
Windows updates stuck at 0% downloading problems can be fixed using various fixes. These fixes include running a Windows update troubleshooter, performing a clean boot, restarting the Windows update service, deleting the software distribution folder, or turning off the Windows firewall. This blog post has demonstrated various fixes to solve Windows updates stuck at 0% downloading error.
Source: linuxhint.com
