4 Methods to Check Windows Laptop Storage Space?
Ways to Check Windows Laptop Storage Space
The laptop storage is used to save files and apps. There are different ways to check the disk or laptop storage on the windows laptop:
1: Laptop’s Settings
You can check the storage of your laptop using laptop’s settings by below guide properly:
Step 1: Click on the start button to open settings:
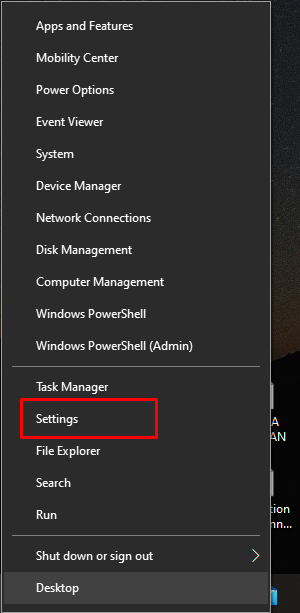
Step 2: Select the System:
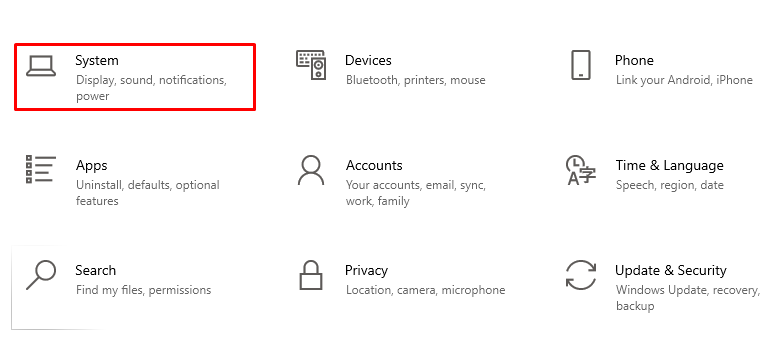
Step 3: Now, click on the Storage option from the left panel:

Step 4: Details of the primary storage will be appeared:

Step 5: See storage of other drives by clicking on the view storage by other drives:

A new window will open displaying the storage of other drives:

2: Through This PC
The other way to check the storage of the laptop is the This PC, it provides the detailed information and ring chart of the storage of a specific device as well:
Step 1: Double click on This PC to open it or open any file to launch file explorer:

Step 2: All drives displayed with the available storage space:
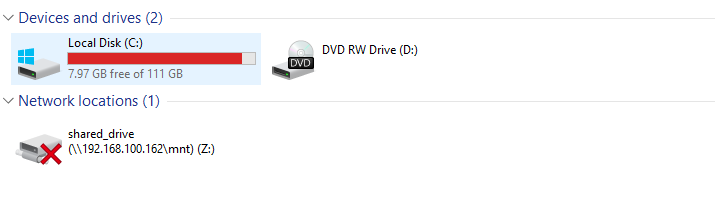
Step 3: Right click on the drive and click on the Properties:

Step 4: A new windows will open with the ring chart of the drive:

3: Command Prompt
The Command Prompt is the default line interpreter for windows laptops; you must enter a few commands to do your task:
Step 1: In the search bar search for the command prompt and run it as admin:
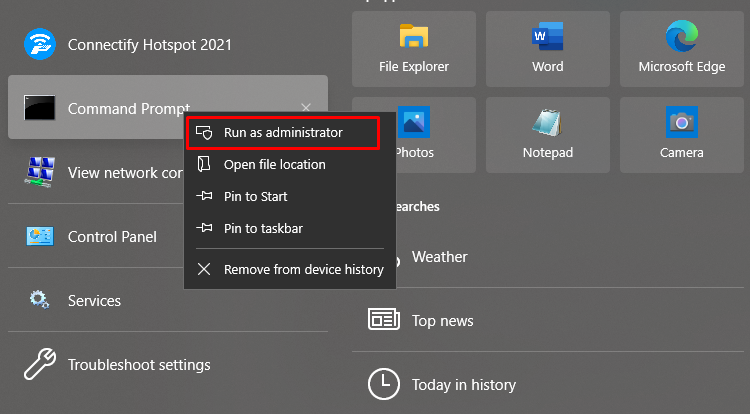
Step 2: Enter the below given command to enter root directory:
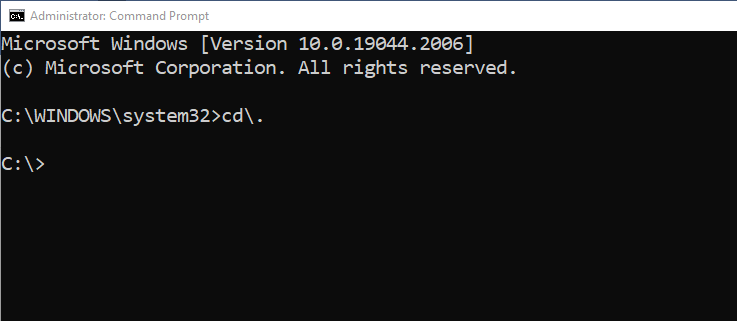
Step 3: Next, type the following command to see the storage space of your primary drive:
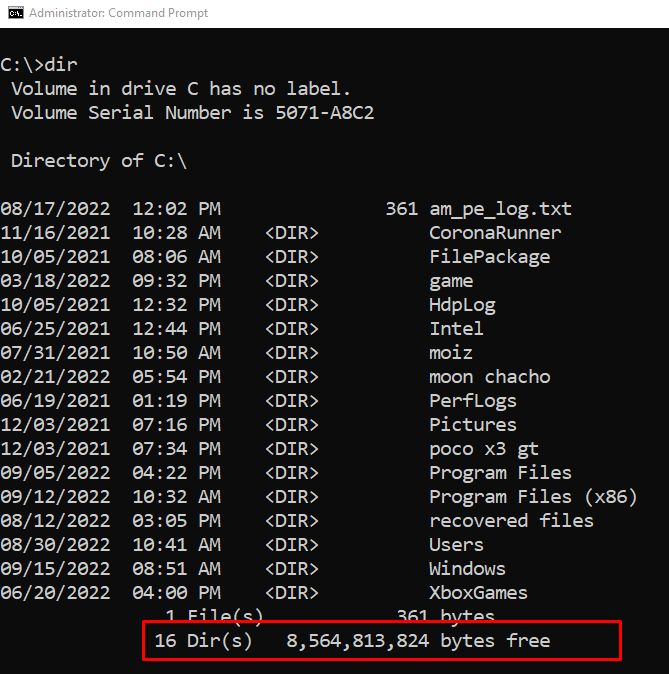
You will see the storage space at the bottom of the screen. Only notice the first three numbers of 8,564,813,824 bytes are free like in this number the first three numbers mean 8.56 GB is free on your drive.
4: System Info
In the system information window detailed info of your PC is present, to check the storage space of your laptop follow these steps:
Step 1: Press Windows+R to open the run box and type msinfo32:

Step 2: Click on plus sign to expand Components:

Step 3: Click on Storage to expand and select Drives:

Step 4: Check Free Space of PC:
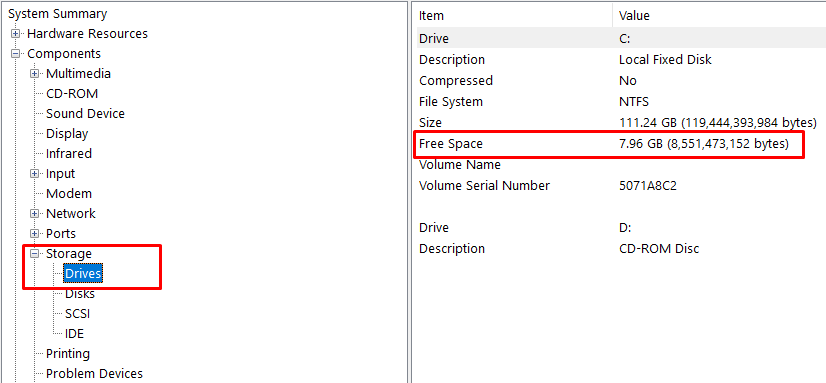
Conclusion
Since everyone wants their laptop to be fast and perform well in every situation, the storage capacity of a laptop plays a vital role in the laptop’s speed and performance. For that, cleaning up the laptop storage capacity is mandatory. There are simple ways to check the storage capacity of your laptop and if you want to free some storage capacity of your laptop you can read the above information.
Source: linuxhint.com
