15 Tips to Improve the Laptop’s Battery Life
15 Tips to Improve the Battery Life of Your Laptop
Following are some tips that will help us to improve the battery life.
- Reduce the Number of Full Charges
- Changing the Power Mode
- Adjusting Screen Brightness
- Enabling Power Saving Mode
- Eliminating Battery Draining Apps
- Disabling Background Apps
- Optimizing Power and Sleep Settings
- Disabling UI Animations
- Turning Off Bluetooth and WiFi
- Disabling Start-Up Apps
- Using Selective CPU Cores
- Prevent Overheating
- Disabling Keyboard Backlights
- Increasing the RAM Size
- Battery Replacement
1: Reduce the Number of Full Charges
It is important to note that fully discharging your laptop battery also reduces its life. Batteries have limited life cycles. So, keep it charged before it gets fully discharged.
2: Changing the Power Mode
The easiest thing which you can do is change the power mode of your laptop. You will have to follow the below procedure to change the power mode.
Step 1: Click on the battery Icon present in the notification area:
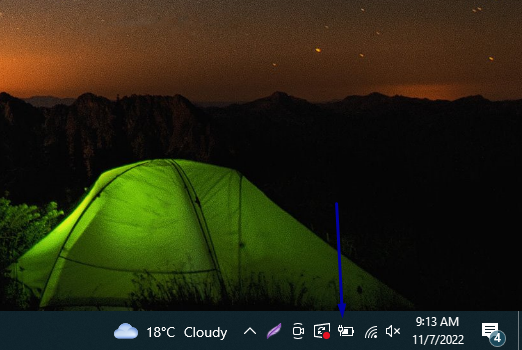
Step 2: You will see a battery-saver option, adjust the settings according to your preferences, and opt for the one option which matches your requirements the best to change the power mode in order to save your battery
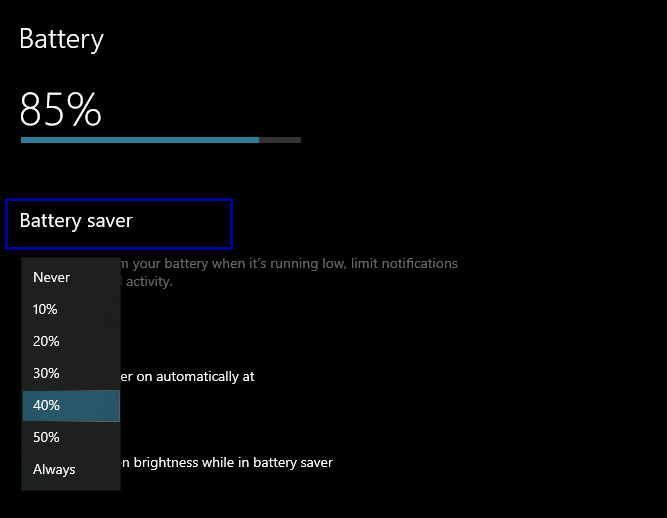
3: Adjusting Screen Brightness
The next way to improve the battery life is by reducing the screen brightness. Having a low or normal screen brightness will consume less power.
Step 1: Press Windows + I to open Settings and click on the System option from the left pane:
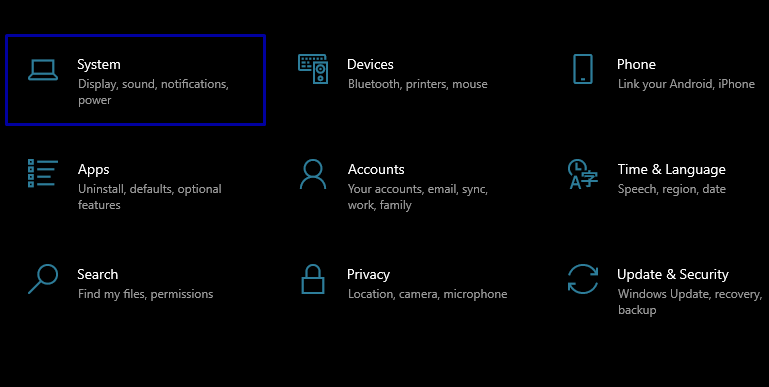
Step 2: Under the Display option you will see a brightness slider; use that slider to adjust the screen brightness.
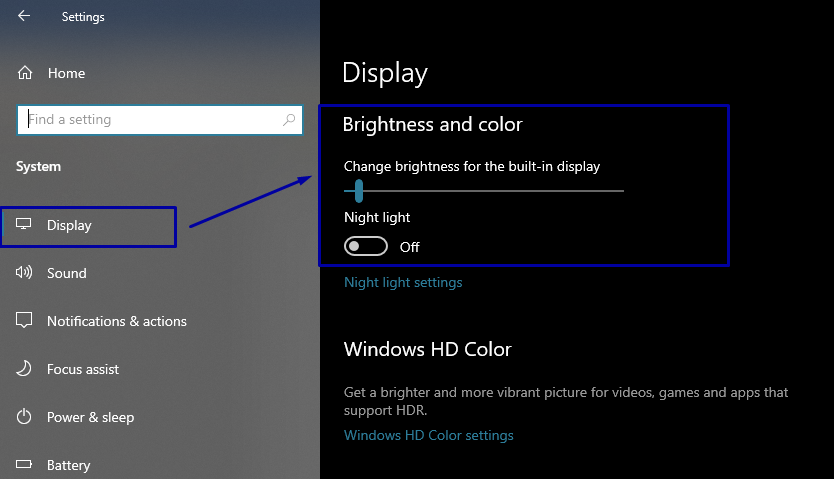
4: Enabling Power Saving Mode
If you enable the power saving mode of your laptop, then it will restrict most of the activities and processes in order to save the battery of your machine. To enable this, follow the following steps.
Step 1: Open the Settings section of your laptop by pressing the Windows + I and then head towards System tab:
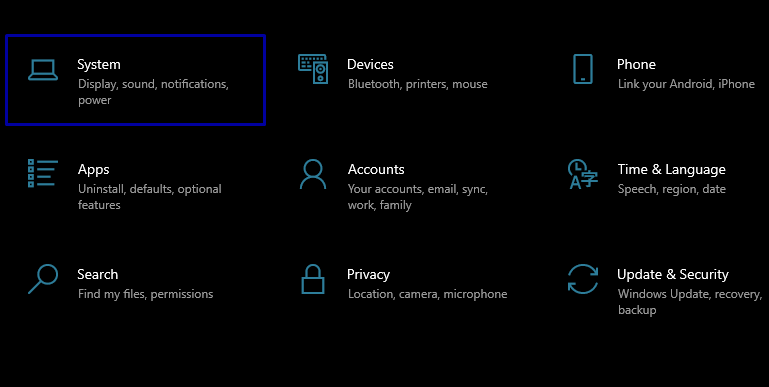
Step 2: On the left pane, select Battery; you will see a toggle of Battery Saver; if it is not enabled, then enable it as soon as possible:
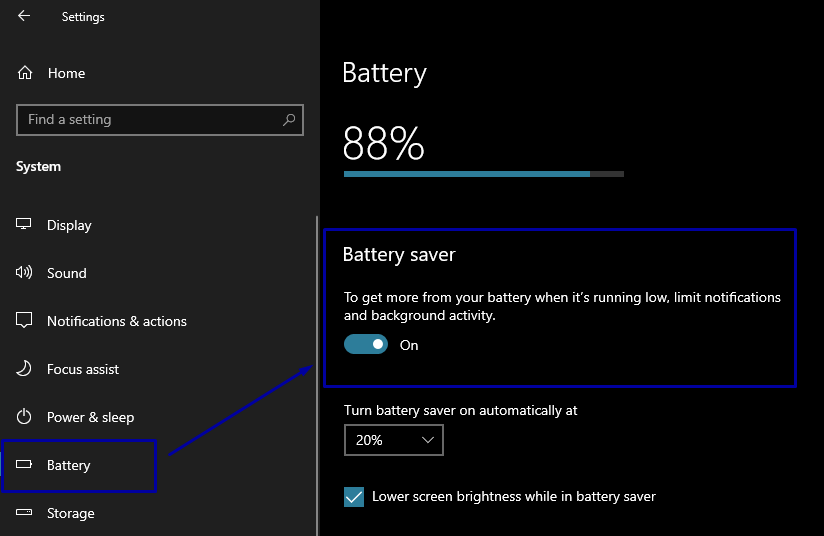
5: Eliminating Battery Draining Apps
Every app uses a different amount of power when running. There are some apps that use more power than the rest of the apps. If you eliminate these apps, then power consumption can be reduced.
Step 1: Go to the Settings section and then visit the System tab:
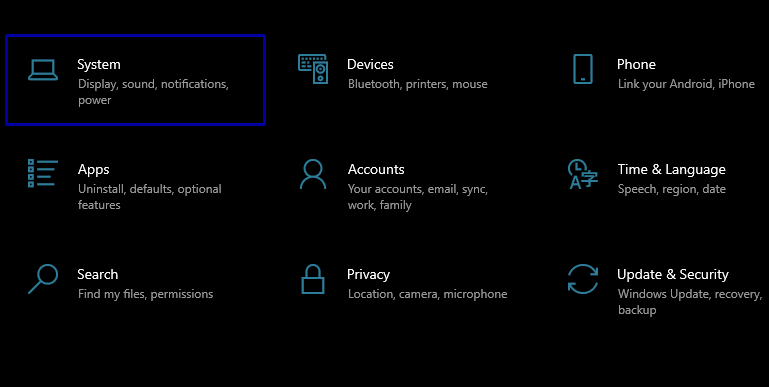
Step 2: Choose Battery from the left pane:
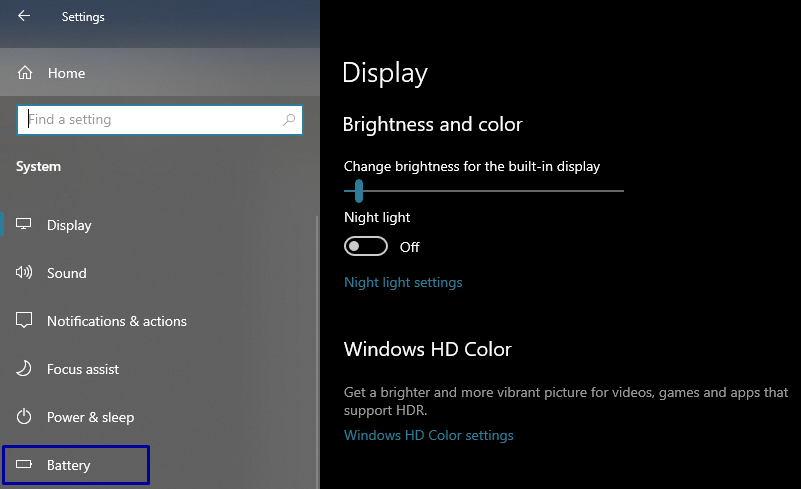
Step 3: Scroll down to see the apps which are currently running in the background; along with each app, there is information present regarding the battery consumption:
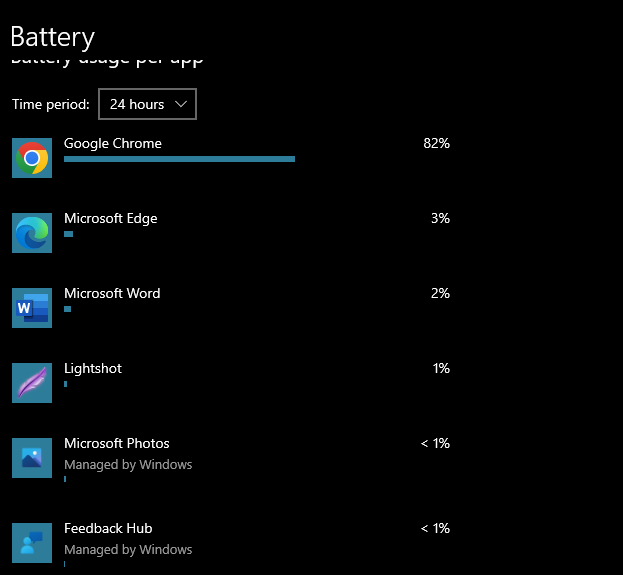
Step 5: Uninstall the Apps which are using more battery, or use the better optimized application.
6: Disabling Background Apps
There are some apps that run in the background, they are consuming power by continuously running in the background. Disabling such apps will help you to save battery time on your laptop.
Step 1: Go to Settings and then select a Privacy option:
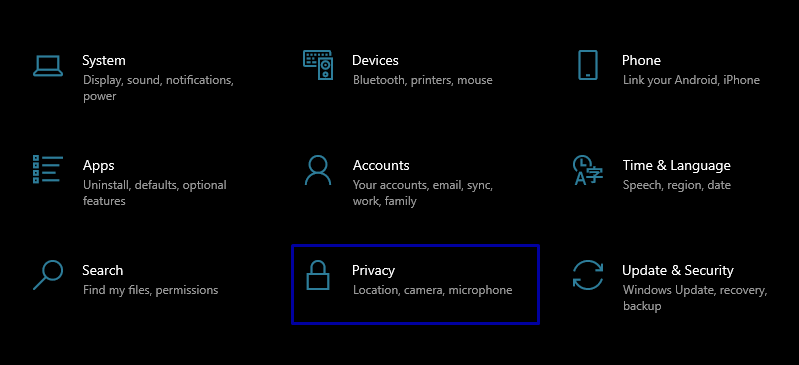
Step 2: On the left pane, you will see an option for Background apps:
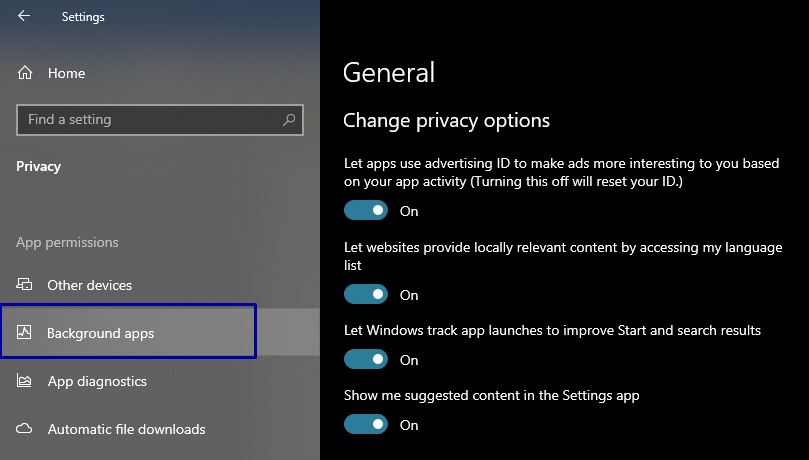
Step 3: Turn OFF the Let apps run in the background toggle:
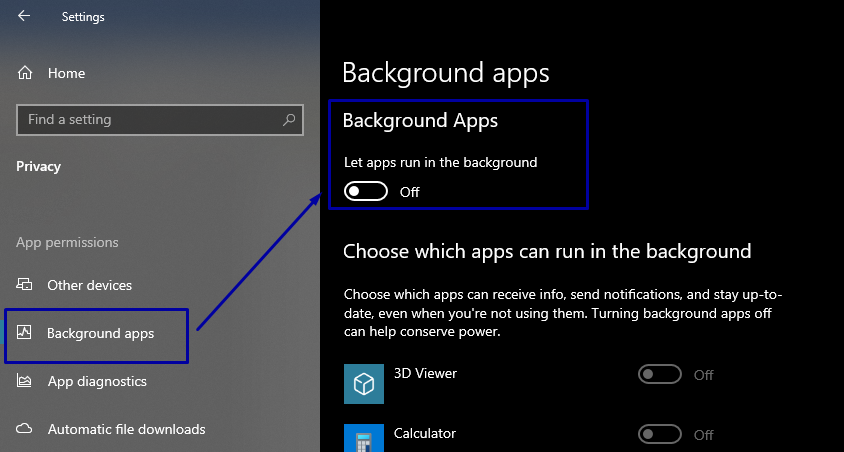
7: Optimizing Power and Sleep Settings
Optimizing your laptop’s power and sleep settings can help you to improve the battery life of the laptop. You can do this by following the below-mentioned procedure:
Step 1: Go to Settings and then System.
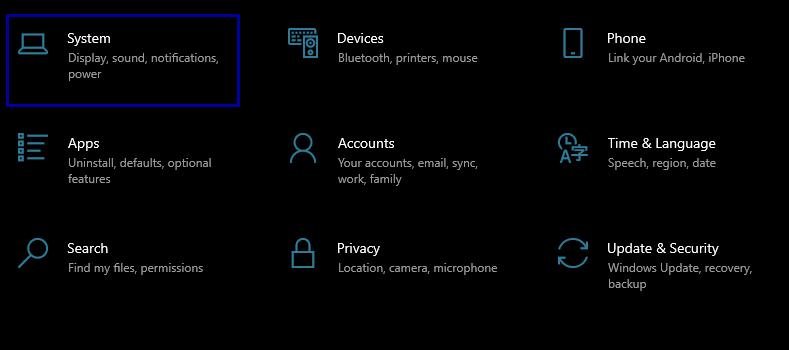
Step 2: On the left pane, you will see Power & sleep settings:
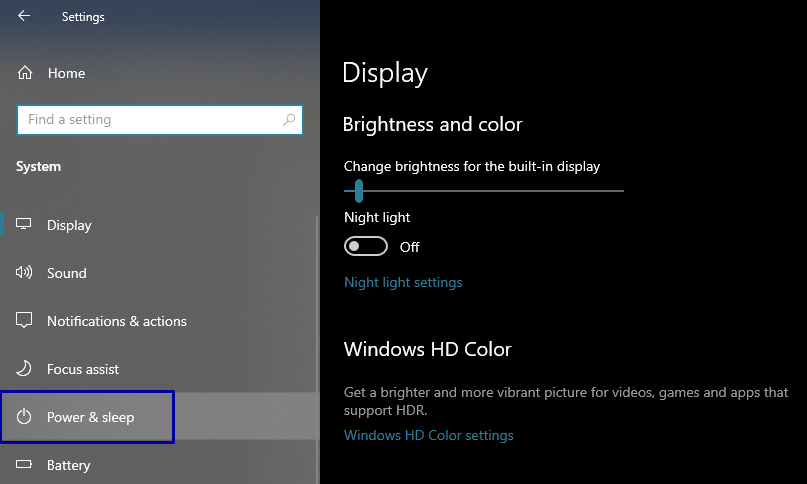
Step 3: On the right pane, you will see 2 drop-down menus, Screen Timeout and Sleep Timeout; adjust these timeout intervals, and you will be good to go:
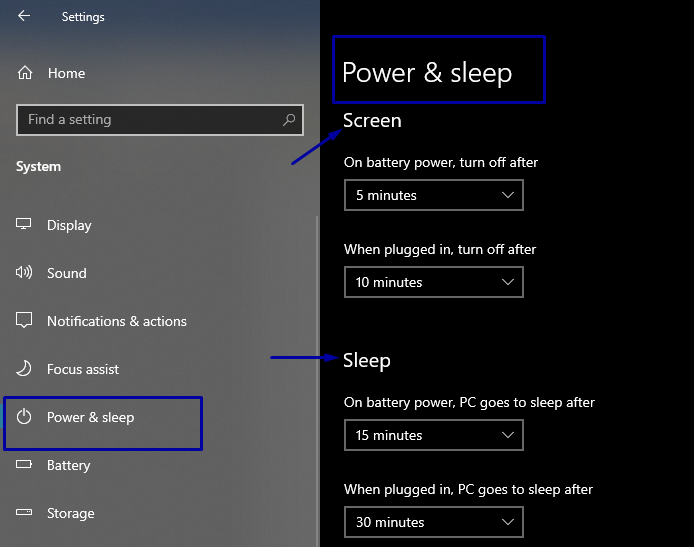
8: Disabling UI Animations
UI animations and shadows also eat your laptop’s power. Disabling these animations might help you to improve the battery life.
Step 1: Launch the dialogue box by pressing the Windows + R, type sysdm.cpl in the empty space, and hit Enter.
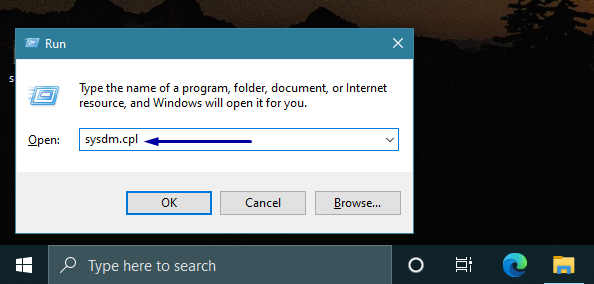
Step 3: Now open the Advanced Tab and select Settings option in front of the Performance:
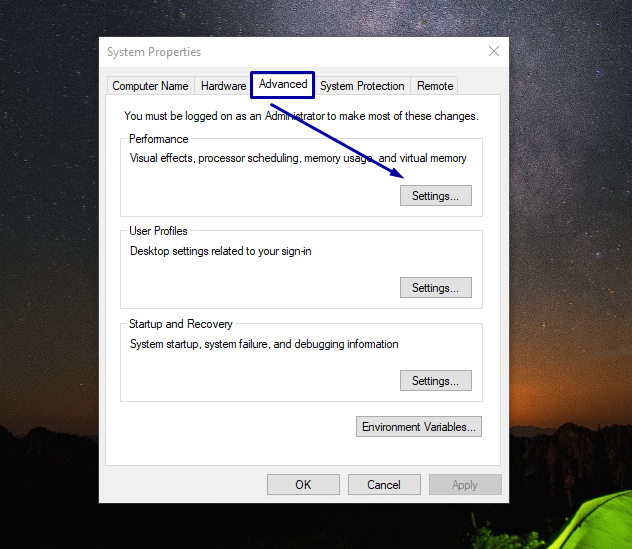
Step 4: Now go to the Visual Effect Tab and select Adjust for best performance:
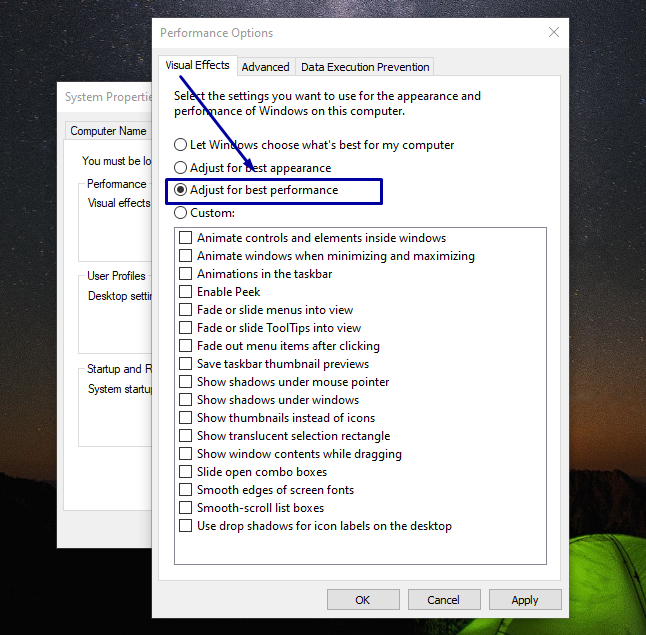
Step 5: Hit Apply and then OK, and your settings will be updated.
9: Turning Off Bluetooth and WiFi
As we know, some components continuously eat up power, so it is better to keep these options turned OFF when not needed. You can find WiFi and Bluetooth options in the taskbar. Turn them OFF if they aren’t, or you can keep them open only when they are needed. Click on the Wi-Fi and Bluetooth icons to enable and disable them
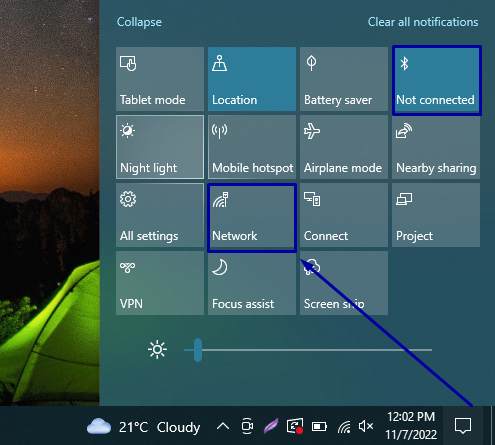
10: Disabling Start-Up Apps
You will have to disable all the start-up apps to save your laptop’s power. To do this, repeat these steps:
Step 1: Open the Task Manager by right-clicking on the taskbar:
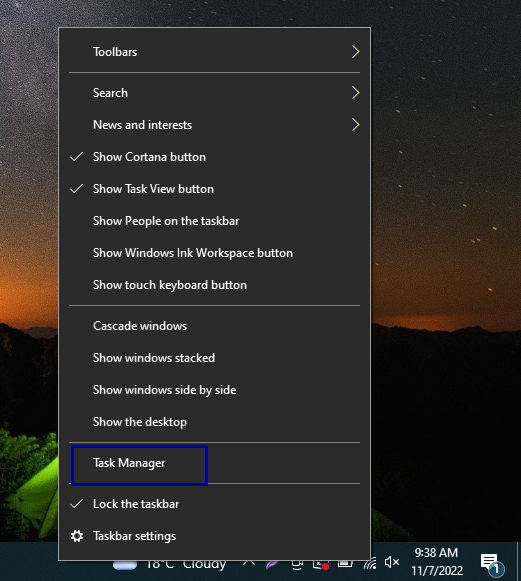
Step 2: Now head towards the Startup tab; you will see many programs running there.
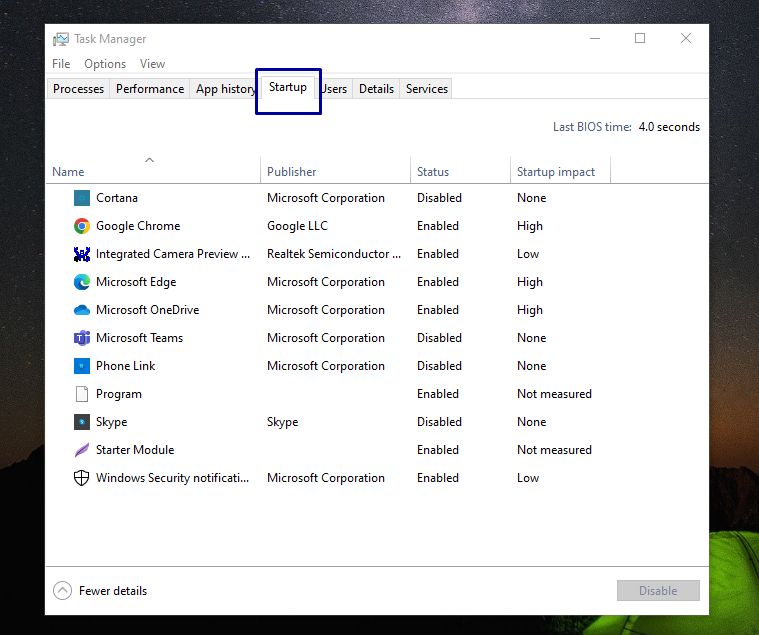
Step 3: You have to decide which program needs to be excluded. Click on the program which you think needs to be excluded and have a high startup impact, and then click Disable.
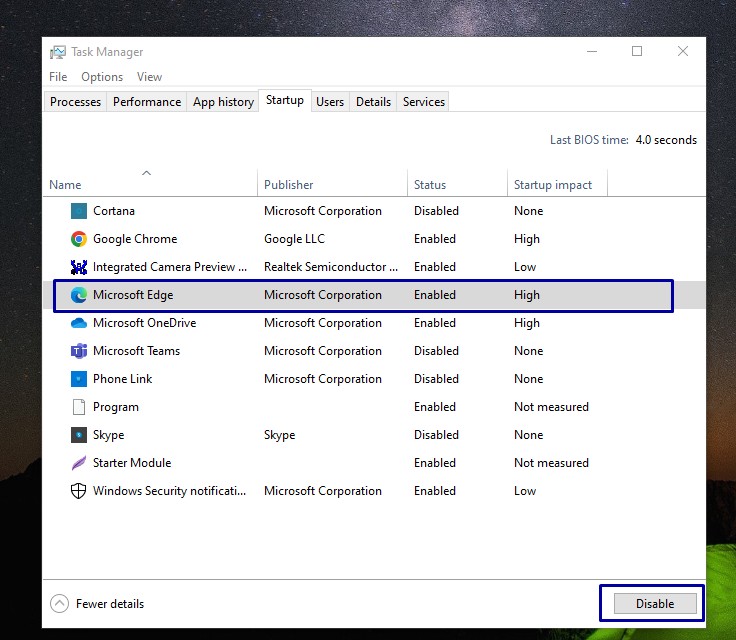
11: Using Selective CPU Cores
As there are many laptops available these days which come with multi-core CPUs. You can disable some of these CPU cores which are not being used currently. To do this:
Step 1: Press Windows + R to open the Run dialogue box and type msconfig:
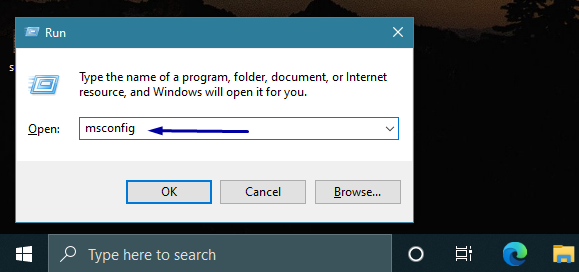
Step 2: Now head towards the Boot tab and select Advanced options settings.
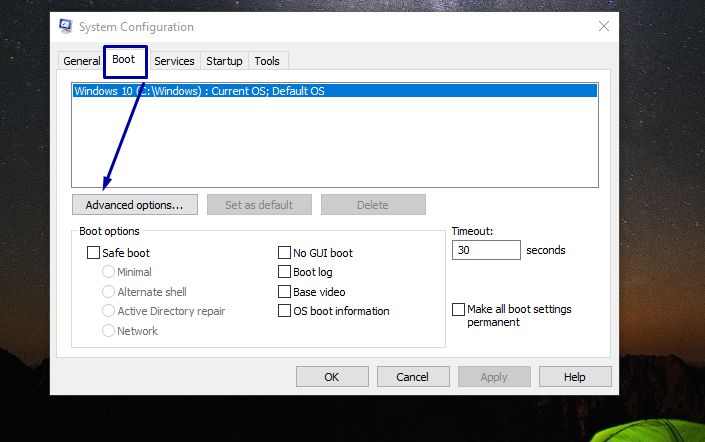
Step 3: Now you will see an option saying, Number of processors; use the drop-down menu to select the number of active processes. After doing this, hit Enter. And restart your PC.
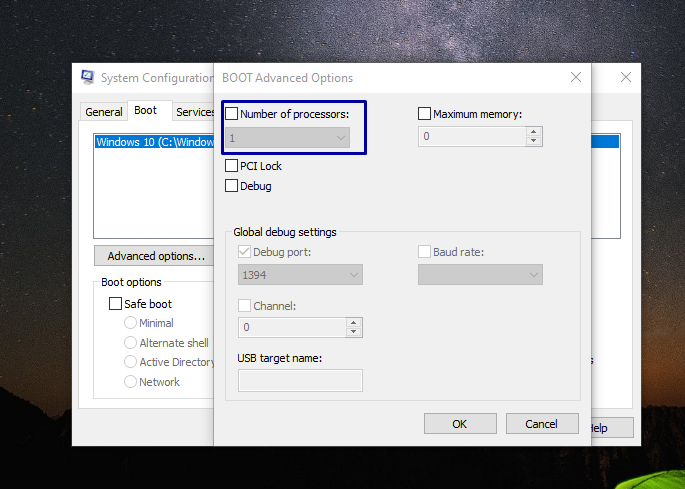
12: Prevent Overheating
Whether it is your battery life or your laptop life, overheating is not at all recommended. You should prevent your laptop from overheating by adopting various ways. For example, make sure the fan of your laptop is working perfectly, you have kept your laptop on a straight surface and not on a cushion or something similar, and you are not over-burdening your laptop by performing several simultaneous tasks.
13: Disabling Keyboard Backlights
All the latest laptops come with keyboard backlights. These lights consume extra power, so if you turn these off, then chances are that your laptop might have a good battery life.
14: Increase the RAM Size
More RAM increases the battery life as it puts less stress on the hard drive. Also, note that it is important to go with SSDs.
15: Battery Replacement
The last way to improve your laptop’s battery life is by replacing it with a new one. The battery might not work even after you have applied all the above-mentioned fixes; this happens when the battery has completed its life. So, it is good to make a replacement.
Conclusion
Having a laptop with an improved battery life is very important. Sometimes, the battery time becomes very important, especially when you have to meet the deadlines, so it is better that you do everything in your control to overcome this issue. This guide presented 15 different methods to increase the battery time.
Source: linuxhint.com
