13 Easy Fixes for Mouse Jumping Around Windows 10 Issue
This blog will discuss 13 easy fixes for mouse jumping around in Windows 10. So, let’s start.
What are the Causes of Mouse Jumping Around in Windows 10 Issues?
Let’s figure out the causes of the stated issue. There could be various reasons, including obsolete drivers, faulty USB ports, corrupt system files, damaged hardware, weak mouse batteries, or some malicious virus.
How to Fix Mouse Jumping Around on Windows 10 Issue?
The “mouse jumping around” problem can be fixed using the following methods:
- Use a different USB port
- Reinstall mouse driver
- Update mouse driver
- Run hardware device troubleshooter
- Disable touchpad
- Disable pointer precision
- Modify the touchpad delay time
- Replace Wireless Mouse Batteries
- Perform full system scan
- Check for hardware damage
- Update Windows 10
- Run SFC scan
- Perform startup repair
Let’s figure out each of the methods mentioned above one by one.
Fix 1: Use a Different USB Port
The Mouse may be jumping around due to the faulty USB port. Therefore, the first thing is to check whether the problem is with the USB driver or with the USB ports. The simple method is to change the USB port of the mouse and check if it’s working. If the mouse is working properly on other USB ports, then you probably need to fix the faulty USB ports. Alternatively, a USB hub can be used instead of fixing the faulty USB port. The USB hub comes up with extra USB ports; moreover, it ensures stability and speed.
Fix 2: Reinstall Mouse Driver
The stated error might occur due to the missing driver files. Hence, to fix the stated error, the mouse driver needs to be reinstalled. To achieve that, first, launch “Device Manager” from the Windows start menu:
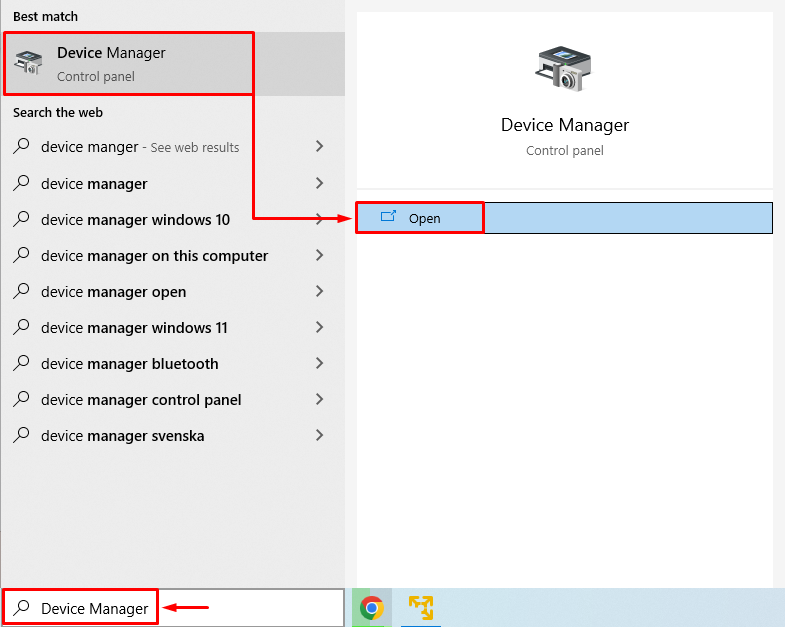
Expand the “Mice and other pointing devices” section. Right-click on the mouse driver and select “Uninstall device”:
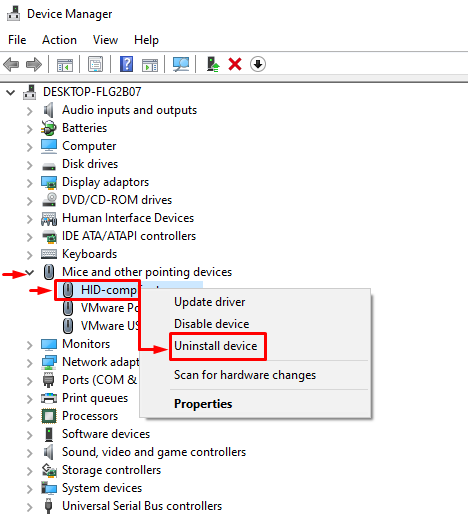
Select “Uninstall” to uninstall the driver from Windows:
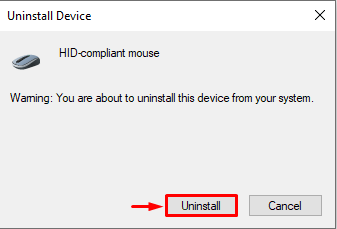
When the uninstallation of the mouse driver is complete, restart Windows 10 and check if the problem is resolved or not.
Fix 3: Update Mouse Driver
As we have learned that the error may have occurred due to faulty mouse driver files. For that reason, the mouse drivers need to be updated. Firstly, launch “Device Manager” from the Windows Start menu. Expand the “Mice and other pointing devices” drop-down list. Right-click on the mouse driver and select “Update driver” from the context menu:
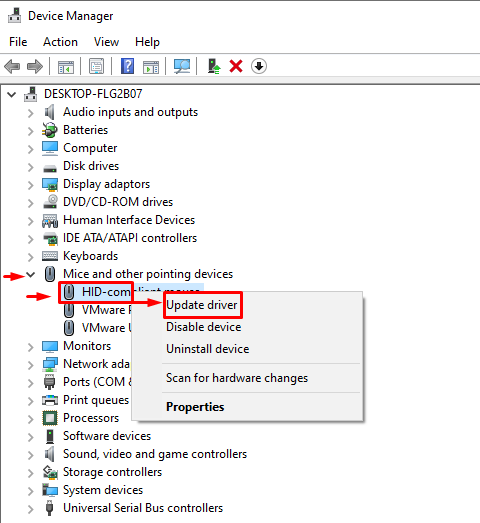
Select “Search automatically for drivers” to update drivers. This will automatically update the drivers to their latest version:
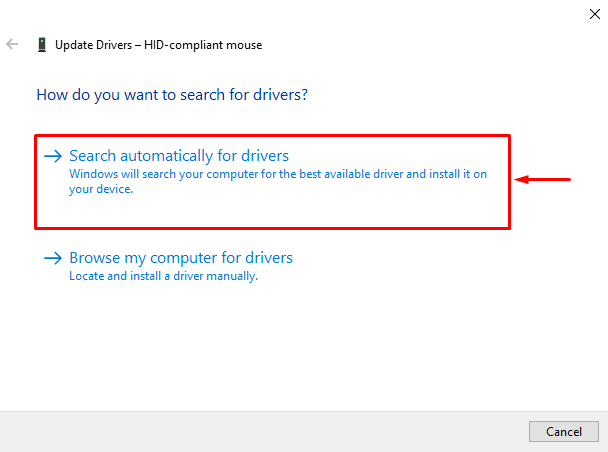
This process will take some time complete:
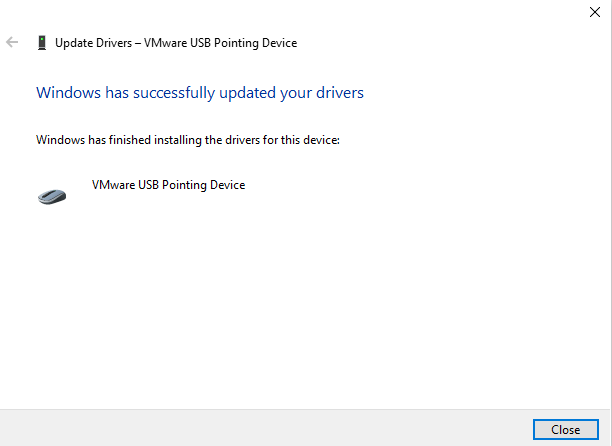
The output indicates that Windows has successfully updated mouse drivers. Reboot Windows 10 and see if the issue is fixed or not.
Fix 4: Run Hardware Device Troubleshooter
Run hardware troubleshooting to fix this error. For instance, open the “Run” dialog box by pressing the shortcut “Window+R” key. Type “msdt.exe -id DeviceDiagnostic” in the Run box and hit the “OK” button to launch “Hardware and Devices”:
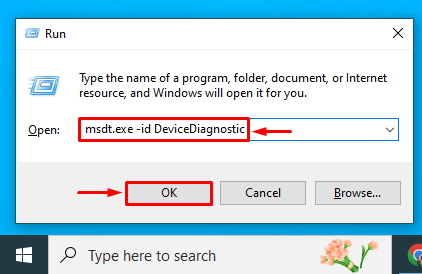
Click the “Next” button from the “Hardware and Devices” window:
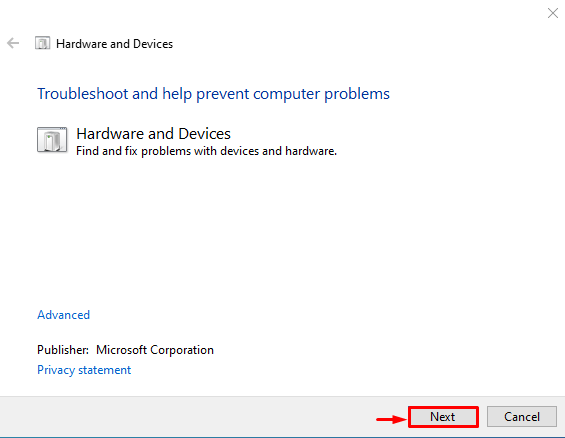
As you can see that hardware and devices troubleshooter has started to diagnose errors:
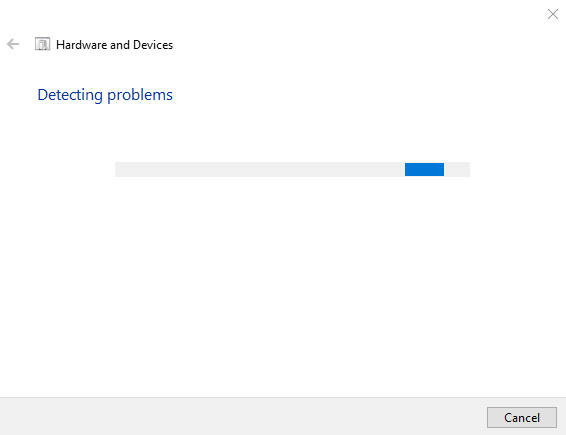
After that, restart your system and check whether the error is resolved or not.
Fix 5: Disable Touchpad
The touchpad may be interfering with the mouse drivers or its settings. Hence, let’s disable the touchpad to fix the stated error. To do so, first, open the “Device Manager” from the Start menu and expand the “Mice and other pointing devices” section. Right-click on the mouse driver and select “Disable device”:
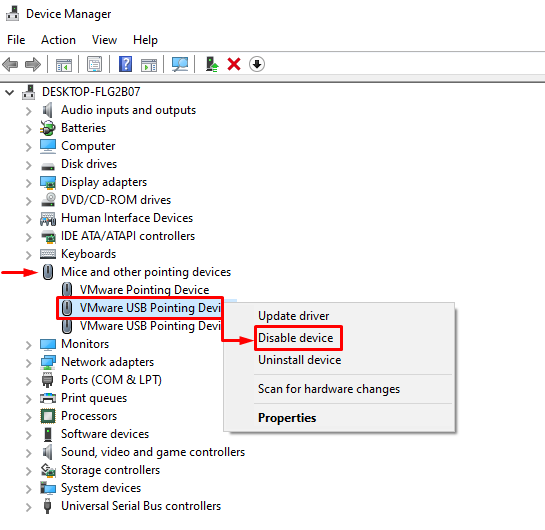
Hit the “Yes” button from the appeared alert box:
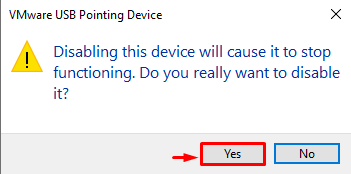
After disabling the driver, restart your system and check whether the issue is resolved or not.
Fix 6: Disable Pointer Precision
When pointer precision is enabled, the mouse pointer becomes more sensitive and starts jumping around. So, disabling the pointer precision might fix the stated problem.
To do so, first launch the “Run” box by pressing the “Windows+R” key. Type “main.cpl” in the Run box and hit the “OK” button to open the “Mouse Properties” window:
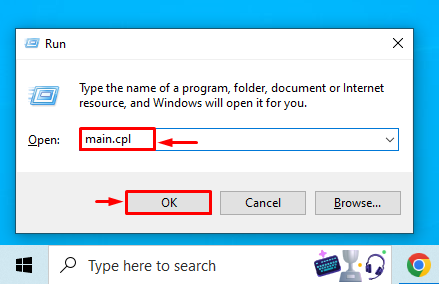
Firstly, navigate to the “Pointer Options” tab. Uncheck the “Enhanced pointer options” box and hit the “OK” button to disable pointer precision:
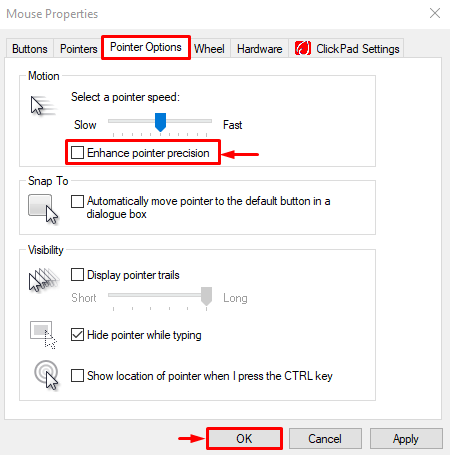
Now, check if the mouse jumping around Windows 10 issue is resolved or not.
Fix 7: Modify the Touchpad Delay Time
Delaying the touchpad time will slow the mouse’s sensitivity. Hence, we will modify the touchpad delay time to fix the stated error. First, launch “Mouse settings” from the Windows Start menu:
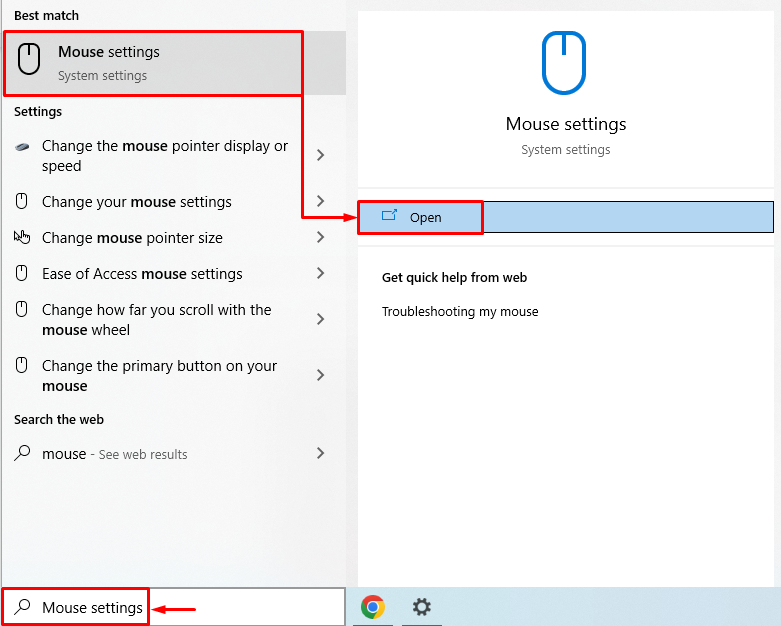
Navigate to the “Touchpad” section. Select “Medium sensitivity” from the “Touchpad sensitivity” drop-down list:
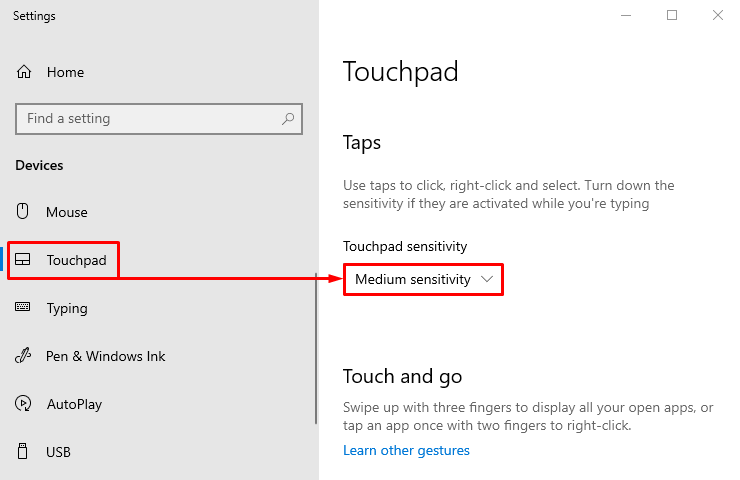
After that, check whether the error is resolved or not.
Fix 8: Replace Wireless Mouse Batteries
The wireless mouse uses replaceable batteries. These replaceable batteries become weaker over a period of time. A weak battery causes the mouse pointer to freeze at some point, and it will start working again. The wireless mouse has built-in indicator light underneath the motion sensor. The indicator light will become dimmer as soon as the wireless mouse battery’s health lowers. In such as case, the wireless mouse batteries need to be replaced to fix the “mouse jumping around” problem.
Fix 9: Perform Full System Scan
Perhaps, some malicious virus is causing the mouse to jump around. For that reason, we need to perform a full system scan to fix the stated problem. To perform the scan, first, open “Virus & threat protection” from the Windows Start menu:
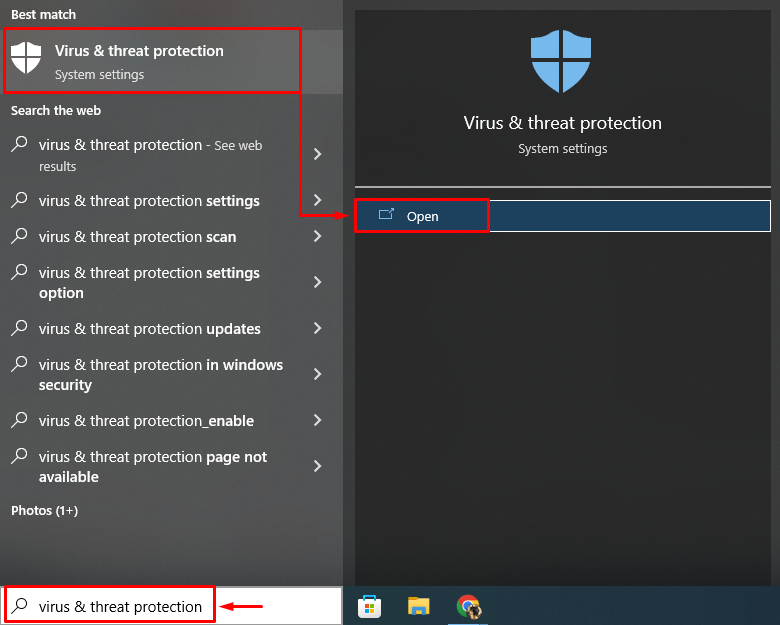
Click on the “Scan options”:
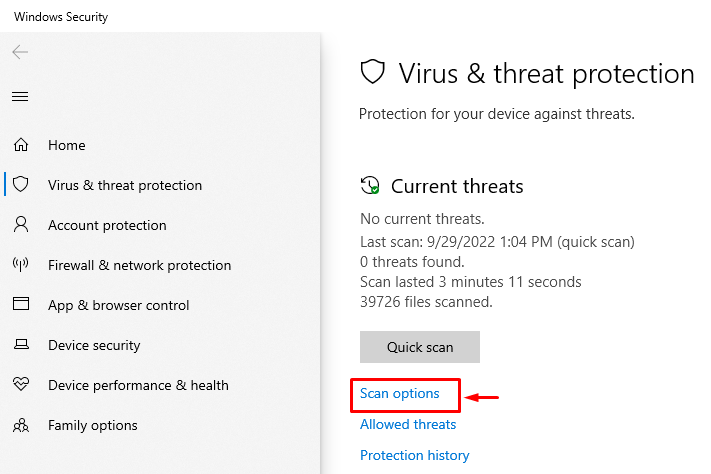
Check the “Full scan” radio button, and hit the “Scan Now” button to start the system scan:
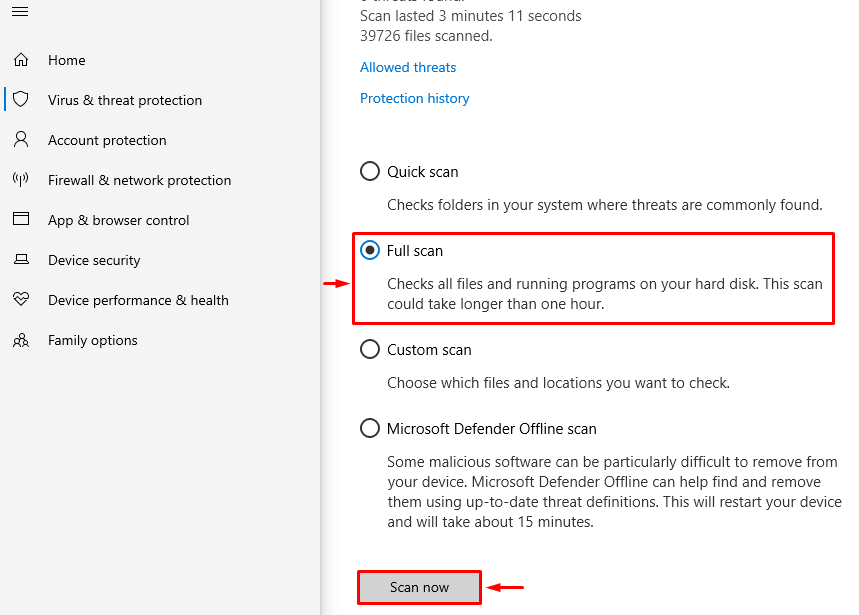
As you can see that the scanning process has started:
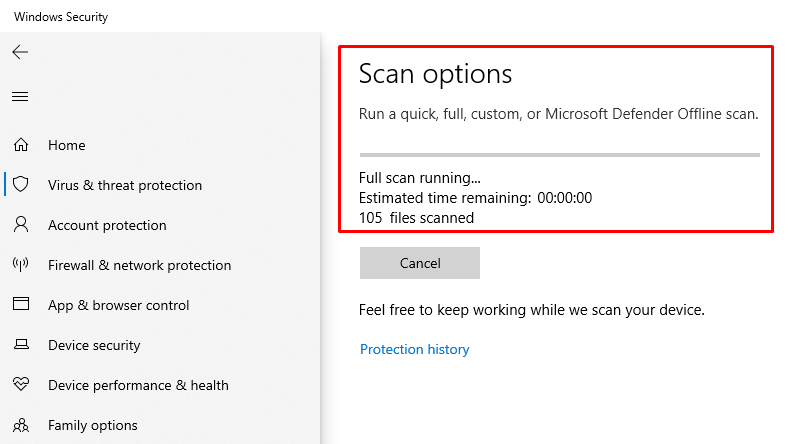
The full system scan might resolve the stated issue.
Fix 10: Check for Hardware Damage
As the mouse is manufactured using fragile material and it can be damaged. Hence, chances are the mouse has been damaged and has now started malfunctioning. Plug out the mouse from the system and check for any damages, such as broken cables or dents. If the hardware damage is done then, visit the computer hardware center to fix your mouse. Alternatively, you need to purchase a new mouse to fix the stated problem.
Fix 11: Update Windows 10
If the issue persists after trying all the above fixes, then probably update Windows 10. To do this, launch “Check for updates” from the Start menu:
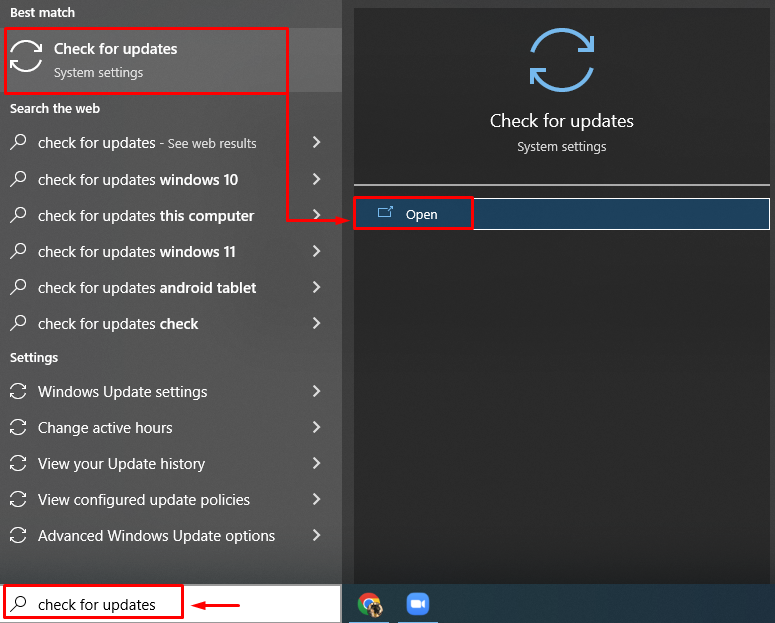
Click on “Check for updates” to Windows update:
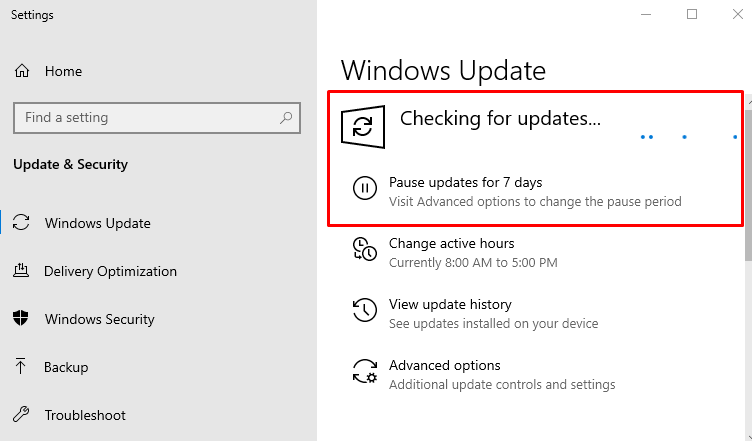
Fix 12: Run SFC Scan
System file checker scan is a command-line tool, utilized to repair missing and corrupt system files. Sometimes corrupt or missing system files cause Windows errors. The mouse jumping around could be one of them. Thus, we need to run an SFC scan to fix the specified error. For that reason, first, open “CMD” via the Start menu:
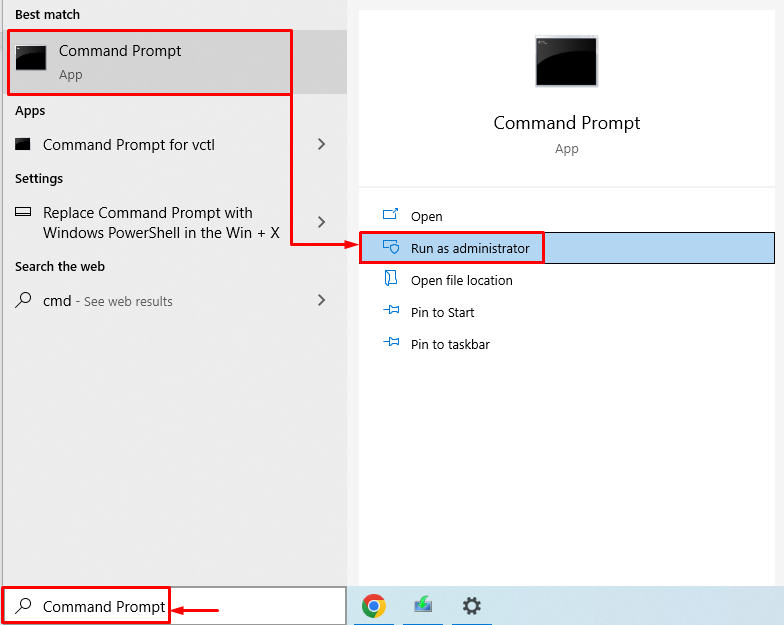
Execute the code in the CMD terminal to start the SFC scan:
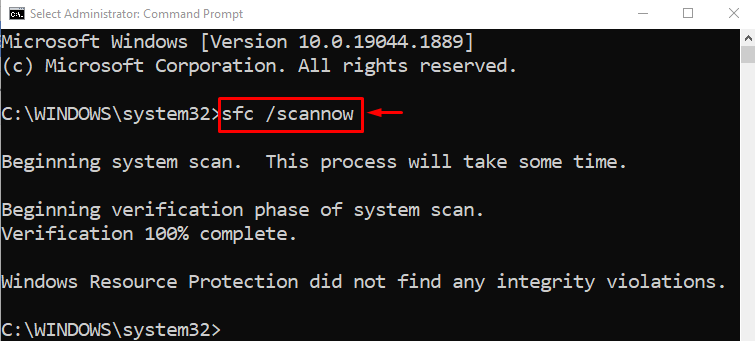
The system file checker scan repaired the missing and corrupt system files. Now, reboot the system and check if the issue is fixed or not.
Fix 13: Perform Startup Repair
The startup repair is a Windows error-repairing utility tool. The startup repair is used to resolve serious errors in Windows. In case all other methods failed to resolve the “mouse jumping around” error. Then we need to run the Windows Startup repair tool. To do so, launch “Settings” from the Windows Start menu:
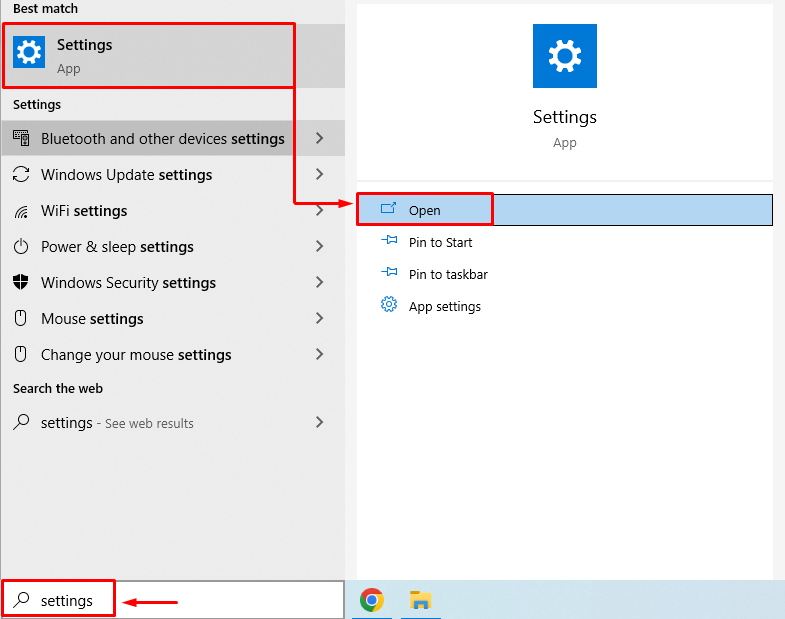
Click “Update & Security” settings:
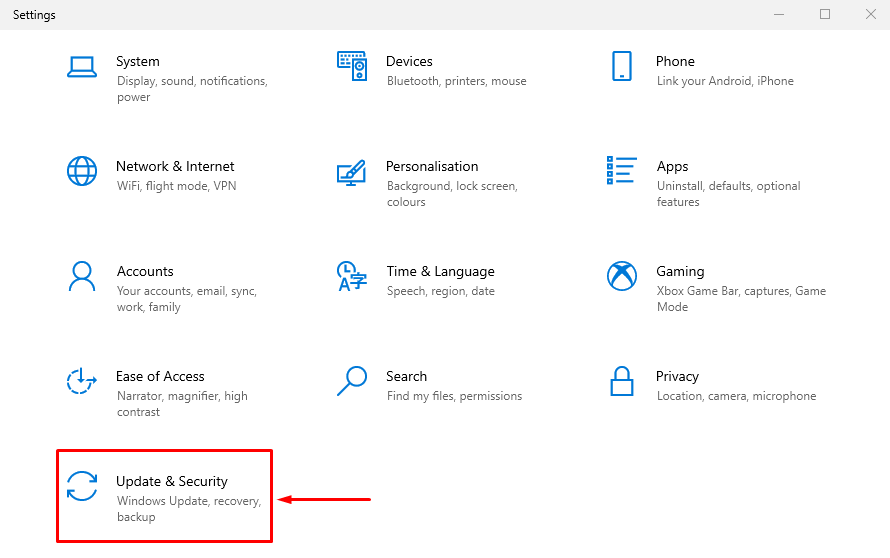
Navigate to the “Recovery” tab, and hit the “Restart now” option to boot Windows in recovery mode:
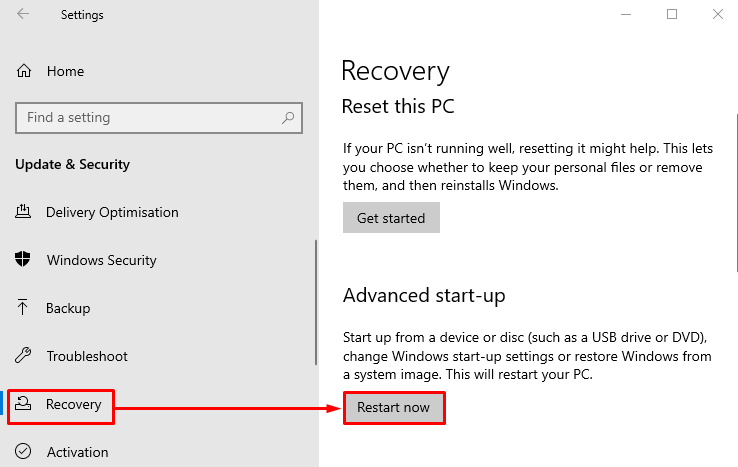
After Windows boots into the recovery mode, select “Troubleshoot”:
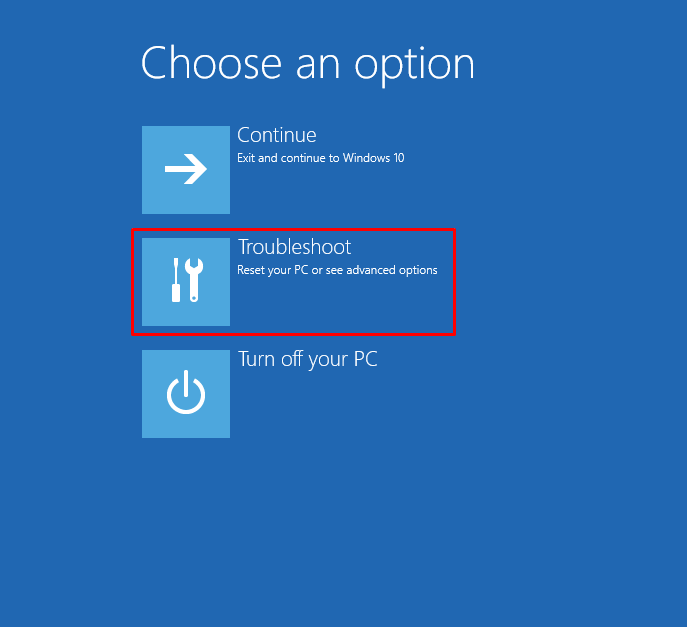
Select “Advanced options” from the “Troubleshoot” section:
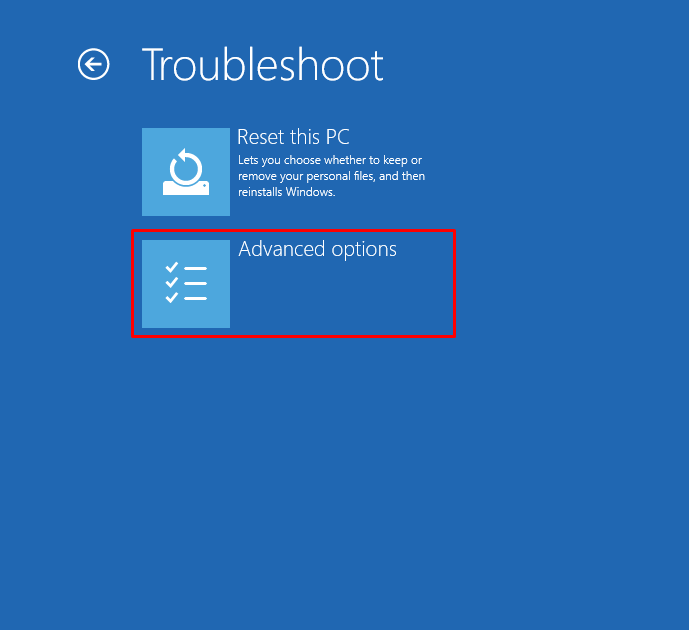
Hit the “Start-up Repair” option to start repairing Windows:
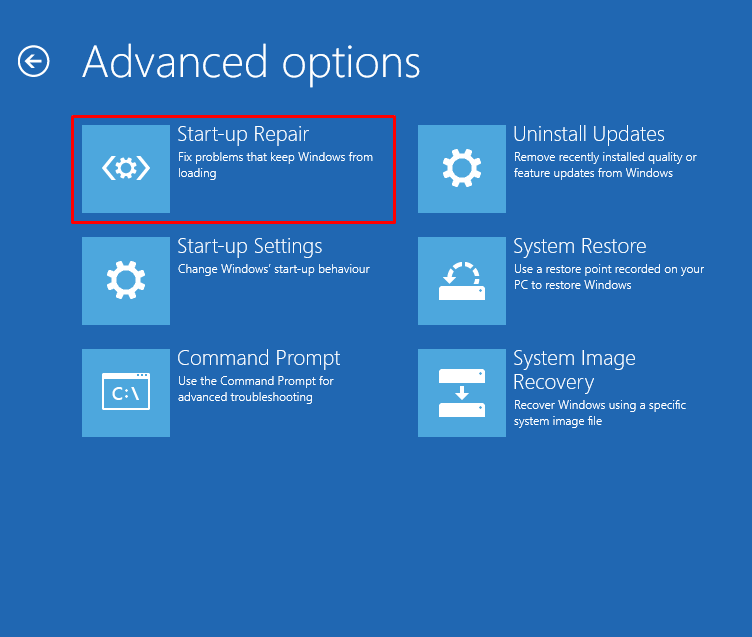
As you can see that the Windows start-up repair has started to repair errors:
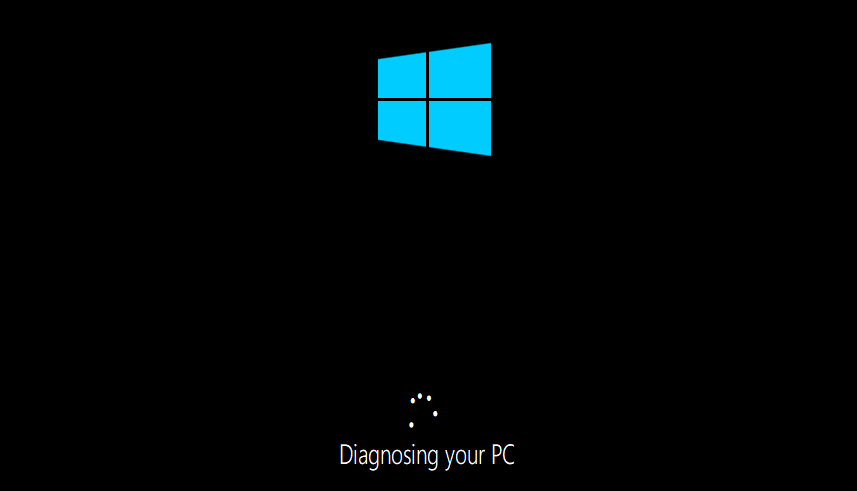
After finishing the start-up repair, restart the system and check whether the problem is resolved or not.
Conclusion
Mouse jumping around in Windows 10 is an issue in which the mouse starts to jump around without even touching the mouse. This issue can be fixed by using a different port, reinstalling the mouse driver, disabling the touchpad, modifying the touchpad delay time, disabling the pointer precision, or replacing mouse batteries. This blog post has covered various easy fixes to resolve the specified issue.
Source: linuxhint.com
