10 Reasons Why Your HP Laptop Is Slow?
10 Reasons Why Your HP Laptop Is Slow
There can be numerous reasons that affect the performance of your HP laptop; these issues can be related to hardware and software as well:
- Damaged hard drive
- Lower RAM
- Slow processor
- Low Disk space
- Overheating of laptop
- Windows Registry issues
- Outdated device drivers
- Too many applications running in the background
- Junked or corrupted files
- Viruses or malware attacked your HP laptop
Methods to Fix a Slow HP laptop?
Here are several different general troubleshooting fixes that can help you to speed up your HP laptop:
- Restart the HP laptop
- Update Your Device Drivers
- Disable Startup Applications
- Upgrade Components
- Clear the browser cache
- Clean hard drive
- Windows Updates
- Fix unnecessary visual effects
1: Restart the HP Laptop
If your HP laptop is running slow, then the first thing you must do is restart the HP laptop. Restarting the laptop flushes the system memory and refreshes it, resulting in better performance.
2: Update Your Device Drivers
The Missing, and outdated drivers affect the performance of your device. The device drivers act as interfaces for the software of your laptop to communicate with the Hard drive. Updating the outdated drivers will resolve most of your laptop-related issues. You can manually update the drivers one by one or keep the updates on auto update.
3: Disable Startup Applications with High Impact
Programs and applications running in the background consume most of the resources of your laptop, resulting in making it slow. Keep on checking which program utilizes the most of the resources and close all those applications using most of the resources; follow the steps to disable applications with high impact from Task Manager:
Step 1: Right-click on the Taskbar to open the Task Manager:
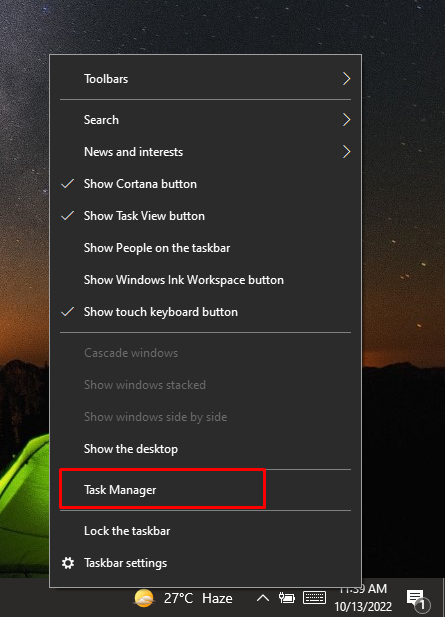
Step 2: Click on the Startup tab and right-click on the application with high startup impact to disable it on restart of your HP laptop:
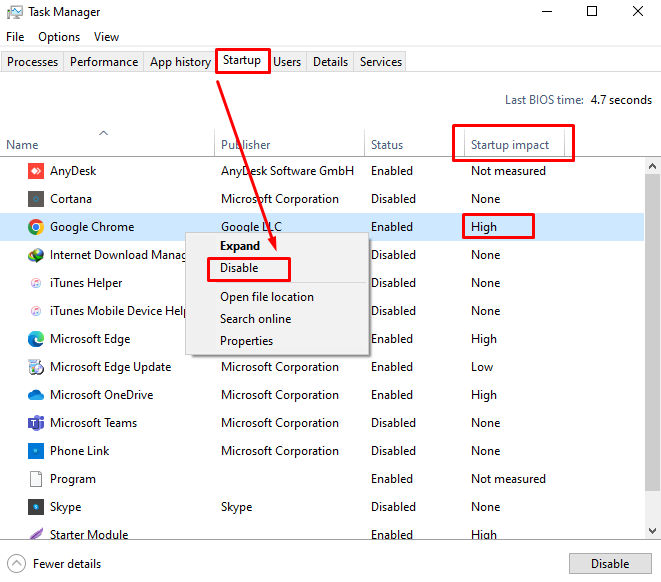
4: Upgrade Components
You can increase the performance of your laptop by upgrading the RAM, switching to SSD, or by upgrading the CPU or GPU. Before upgrading the RAM, you should consider your usage and the type of RAM you need because, in most cases, 8GB RAM is not enough. The SSD allows you to open the files faster and provide you with more storage as compared to HDD. Updated GPU works best for intense graphic apps. Upgrading these components will help to improve the performance of your laptop.
5: Windows Updates
New Windows updates come with the latest features and improve the performance of your HP laptop. You can update your window manually:
Step 1: Press Windows+I to open the Settings of your laptop and click on Update and Security:

Step 2: Click on Windows Update and Check for the updates:

6: Clean the Hard Drive
Excessive files on your hard drive slow the performance of your laptop; HP laptop comes with a built-in tool to clean the Hard drive that is Disk Cleanup, follow the steps to clean your hard drive:
Step 1: Launch the Disk Clean on the HP laptop by searching it in the search bar of your Windows laptop:

Step 2: Choose the drive you want to clean, tick the box of Temporary files, and select the OK button:

7: Clear Cache of Your Browser
If you are using the browser on your laptop, and it’s running slow, then it is most probably because of the browser cache. Open the history tab and click on Clear now to clear the browser cache of your HP laptop:

8: Fix Unnecessary Visual Effects
Fixing some of the visual effects of your laptop can help you to fix the performance issues of your laptop:
Step 1: Click on the Start icon to open the Settings:

Step 2: Next, click on the Personalization option:

Step 3: Click on the Colors option from the left panel and turn off the Transparency effects:
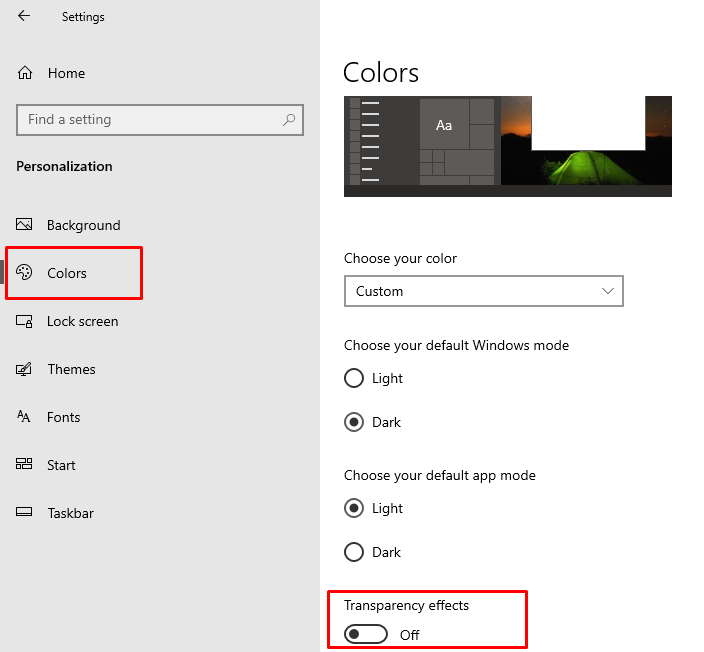
Tips
- Avoid opening too many tasks at the same time
- Don’t place the laptop on your lap while using it
- Buy a cooling pad for your HP laptop
- Avoid clicking ads on websites
Conclusion
You don’t have to buy a new laptop if your HP laptop has become slower, nor do you need to take it in for repairs. Slow performance won’t bother you anymore, it can be fixed with some simple methods mentioned in this guide. We have listed several reasons why your HP laptop is slower. Simply follow the steps mentioned above to make your HP laptop perform as well as before.
Source: linuxhint.com
