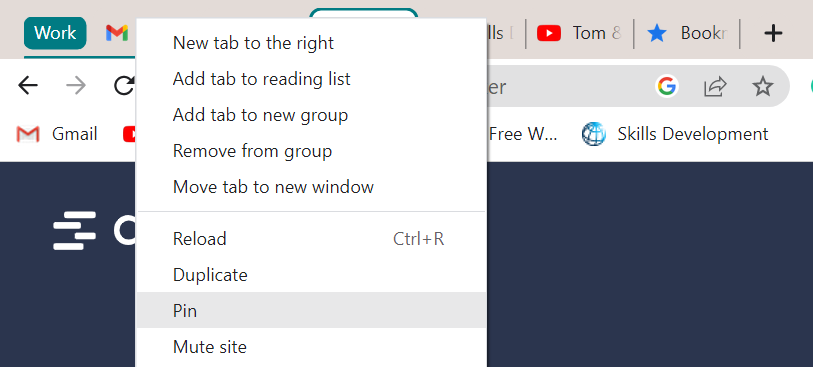10 Coolest Google Chrome Hacks You Should Try
1. Set the Startup Tabs
Whenever we try to open the Google Chrome browser, it opens with a clean screen of the Google search engine. Now, if you want to open the Google Chrome browser with some of your most used tabs, you can do so with a little trick. Open the settings of the Google Chrome browser through the three-dot icon that is found in the upper right corner.
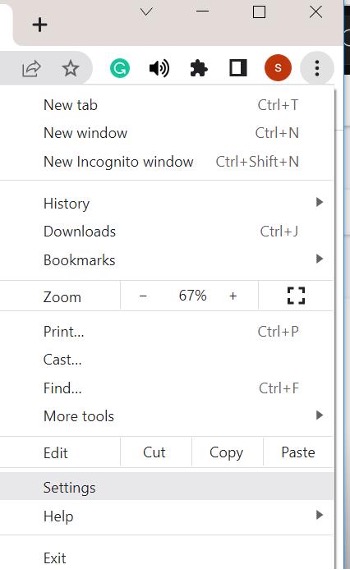
You can find the “On Start-up” menu in the right section. It offers three options to let your Google Chrome appear in any of the three ways. Click on the third option which is “Open a specific page or set of pages” and use the “Add a new page” option to add a URL of a specific page. You can also use the “Use current pages” option to launch the Chrome browser with the currently opened pages every time.
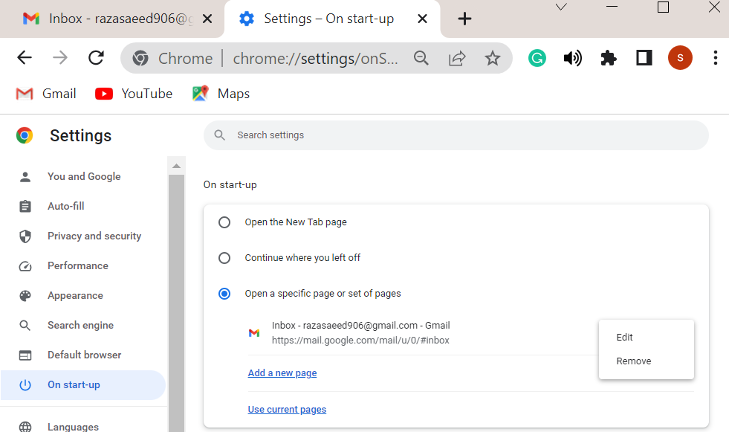
2. Hide Your Browsing Activity Using the Incognito Mode
In some situations, you might not want any of your browsing activity to be seen by anyone other than yourself, like some of your confidential work, etc. For this, Google Chrome offers its Incognito Mode using the “Ctrl+Shift+N” shortcut key or using the three-dot icon to use the “New Incognito window” option.
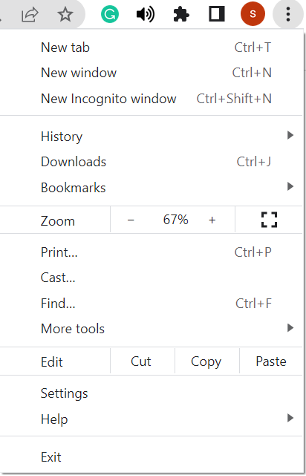
A new black window of Chrome will be opened as shown in the following screenshot. Now, you can browse using it without being noticed by anyone.
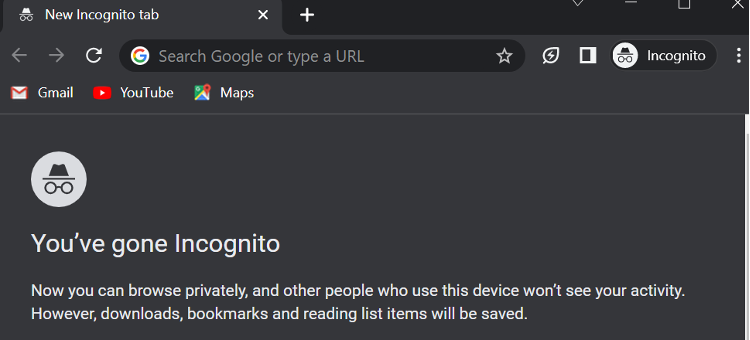
3. Use Omnibox to Search
The use of Omnibox to avoid custom searches can be a unique trick to hold on to the Chrome browser. It allows you to search within any site without going inside the website first and cutting the extra steps. For instance, launch a new tab and write “YouTube” in the search bar. After this, press “tab” without pressing enter. Now, you will see that it allows you to search within YouTube. Write anything you want to search for and hit the “Enter” button.
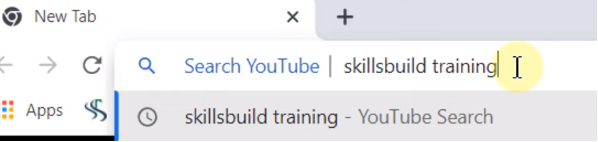
Whatever you searched for will open it on YouTube as shown in the following:
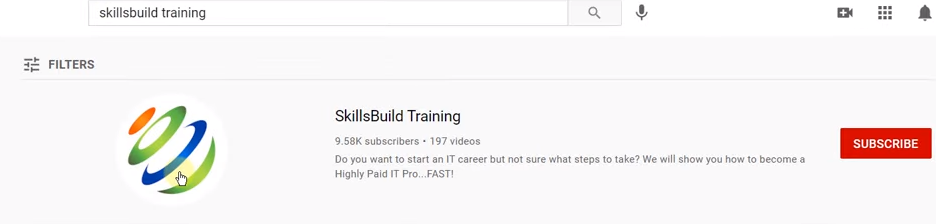
4. Move Multiple Tabs
Sometimes, we have to deal with many tabs at once and usually move some tabs to a new Chrome window one by one which is a time-taking process. To avoid that, we can use a shortcut to move many tabs together. Press “Shift” on each tab that you want to separate from the current window. In this example, we chose the last three tabs from the window which is shown in the following:
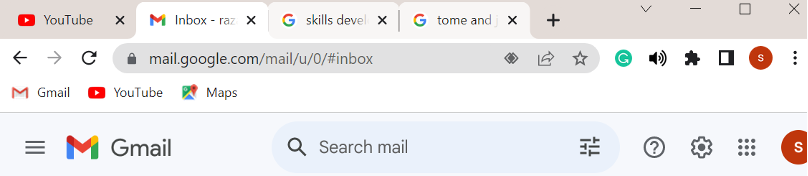
Drag the chosen tabs anywhere on the desktop screen. A separate Chrome window is launched with the chosen tabs as shown in the following:

5. Group the Tabs
While working with a bunch of tabs, it gets difficult to manage different things together. Therefore, you can add similar tabs to the same group. Let’s say we have five tabs opened in Chrome and we want to make a group of “Work” related tabs. So, press the “Ctrl” key while clicking on each tab that you want to add to a group.

Right-click on one of the selected tabs and hit “Add tabs to new group”.
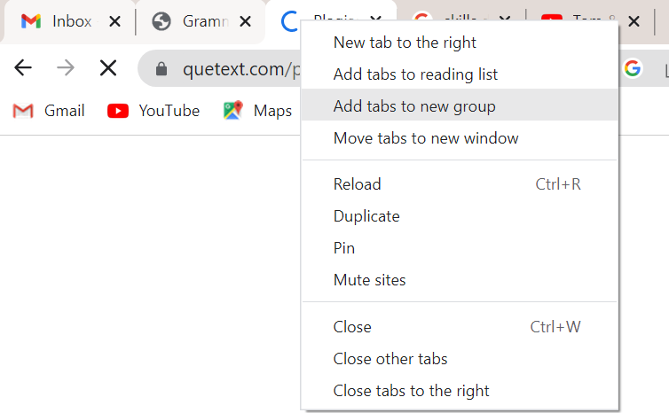
Name a group and pick its color on the window that appears. Then, click on the “Enter” key, i.e., on “Work” group.
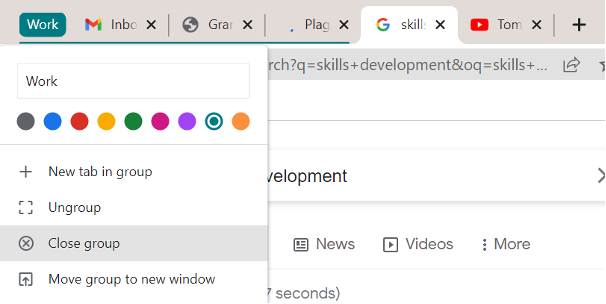
Tapping the “Work” group can hide and unhide the grouped tabs.

6. Chrome Task Manager
Just like how the task manager is used to control or end the processes that are responsible for the slow processing of your system, Chrome has its task manager. Use the three-dot icon followed by the “More tools” option which leads to the “Task Manager”.
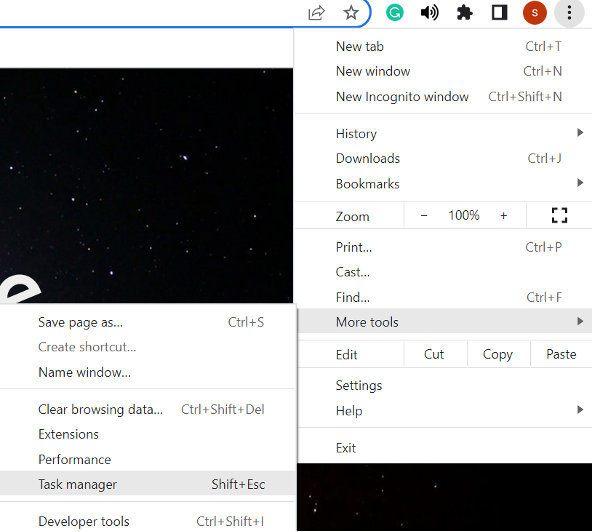
Now, you have a list of all the opened tabs. You can select the tab and press the “End Process” button to end any hindering Chrome tab.
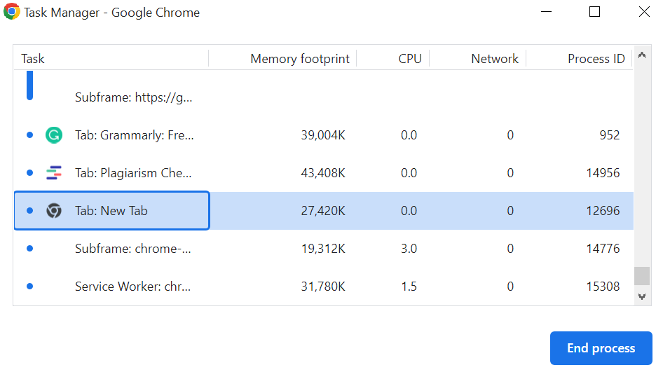
7. Bookmark the Tabs
While browsing, we might find a very interesting article and we want to save it on the browser to read it later when we get a spare time via the bookmark option. Right-click to select the “Add tab to reading list” option or press the CTRL+D shortcut key to bookmark a tab.
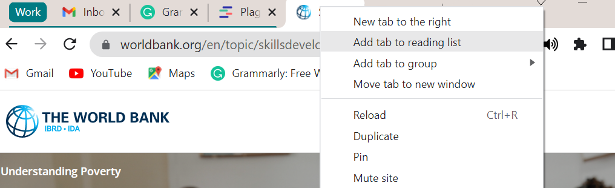
The use of the CTRL+D shortcut key opens a dialogue to name and save the bookmark tab within a folder.
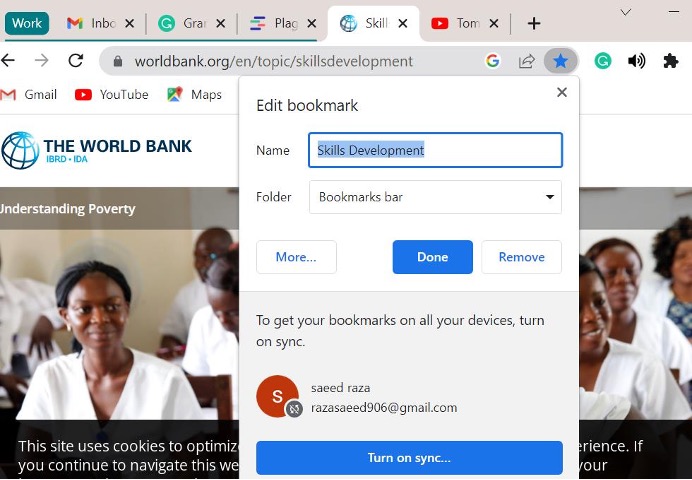
8. Mute the Tabs
While browsing with Chrome, you can mute the audio for a specific tab for any privacy concerns. For this, you can manually disable the audio for a site using the Chrome settings or right-click on the tab to select the “mute site” option.
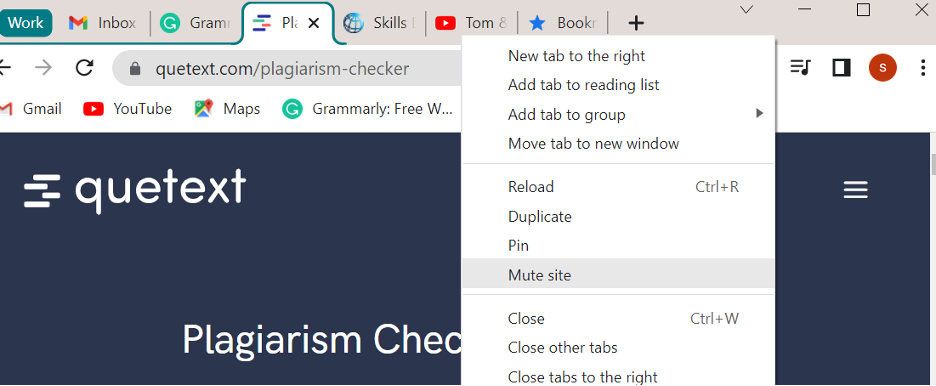
9. Pin the Tabs
Along with grouping and moving the tabs to another window, you can also pin the important tabs in Chrome so that when you open Chrome every time, all the pinned tabs open at once. Right-click on the specific tab and press the “Pin” option as shown in the following:
10. Close the Tabs at Once
If you have found some opened extra tabs in your Chrome browser which you don’t want to use, you can simply close them all at once. Right-click on a tab and press “Close tabs to the right” to close the tabs on the right side. If you choose the “Close other tabs” option, it closes all the other tabs except the selected one.
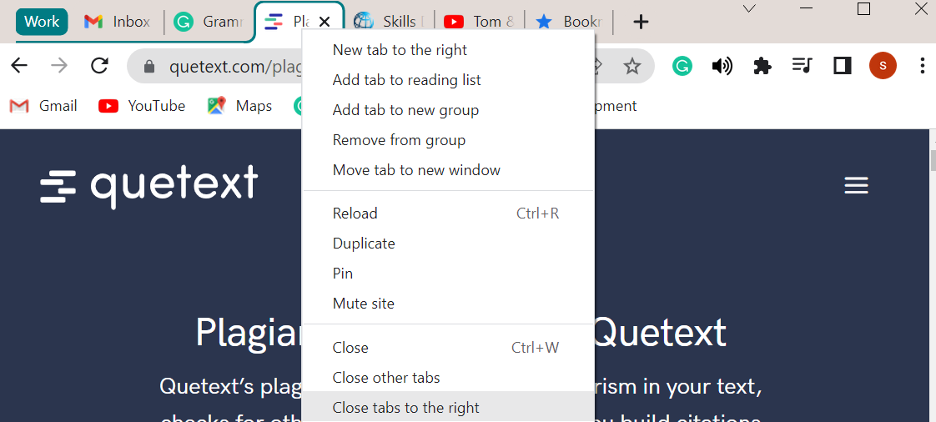
Conclusion
Chrome introduced a revolutionary approach to the tab management by introducing the concept of individual tabs as separate processes. This guide covers the use of hidden hacks of Chrome browser which are known to the very few. It allows the users to group, pin, mute, and bookmark the tabs, and easily manage them for a better organization and productivity. This architecture improves stability and provides an advanced level of experience with the Chrome browser.
Source: linuxhint.com